Bilder
Hier erfahren Sie alles über die Bilder
Hier erfahren Sie alles über die Bilder
Mit YourProject können Sie Bilder in eine gemeinsame Dokumentenbasis laden und von jedem an das Internet angeschlossene Gerät öffnen, unabhängig davon, ob Sie sich im Büro oder auf der Baustelle befinden. Der Upload erfolgt per Drag und Drop und dauert selbst bei großen Dateien meist nur wenige Sekunden. Bilder lassen sich versionieren, intelligent sortieren und mit einem Freigabe-Status versehen.
So können Sie die Bilder öffnen:
Schritt 1: Projekt öffnen
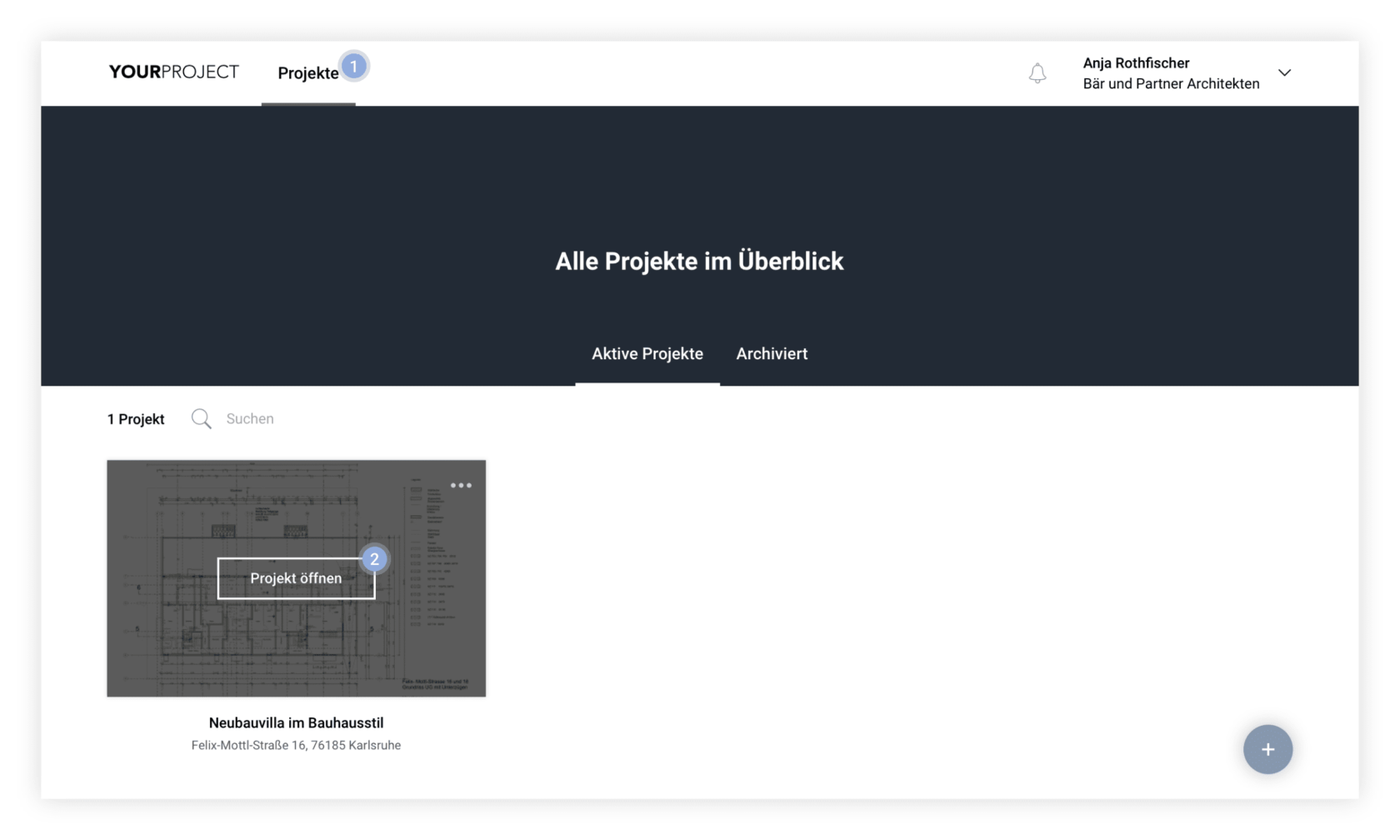
Schritt 2: Bilder öffnen
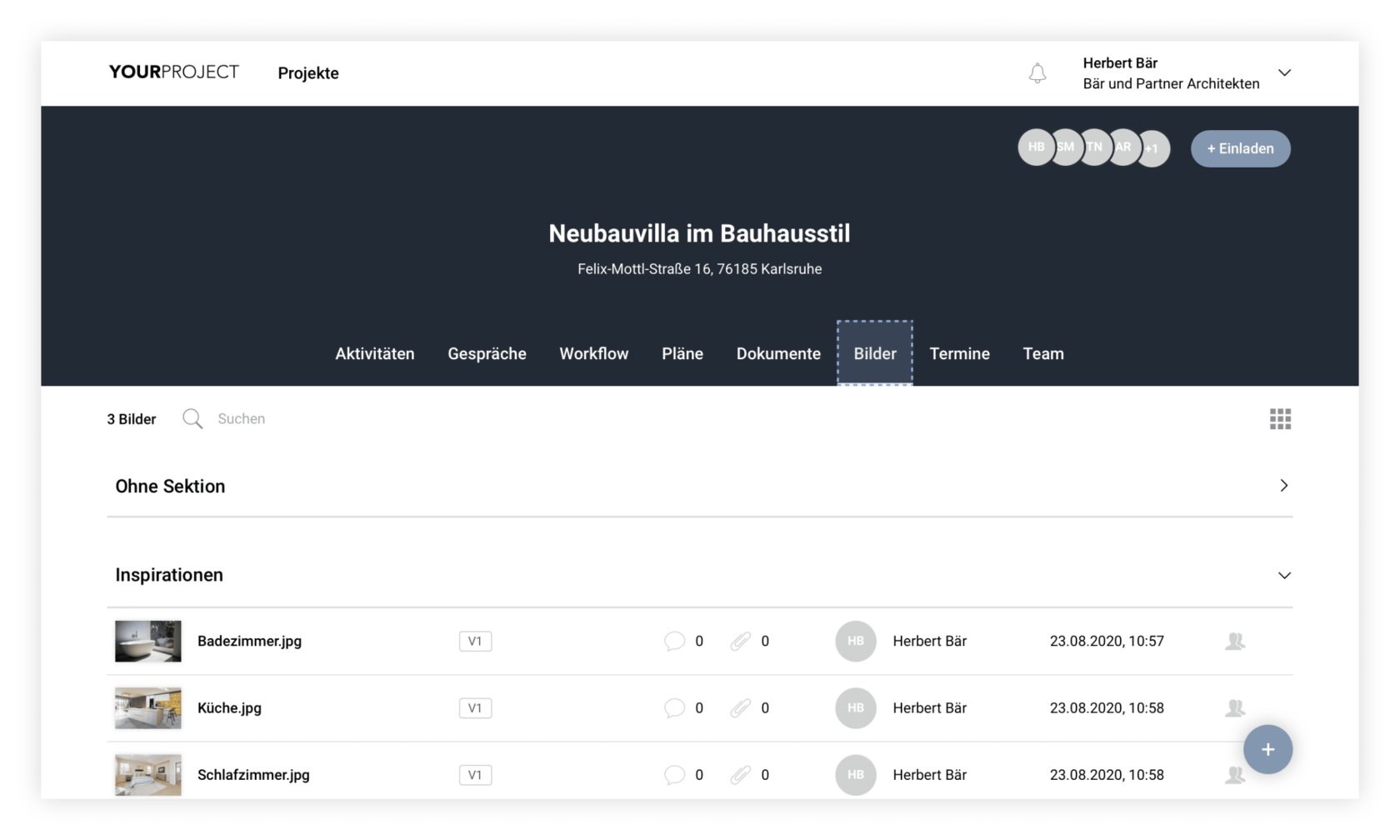
Sie haben die Möglichkeit, Bilder in der Kachel- oder Listenansicht abzurufen. Während bei der Kachelansicht der Schwerpunkt auf den Vorschau-Bildern liegt, bekommen Sie bei der Listenansicht alle Bilderinformationen in übersichtlicher Form präsentiert.
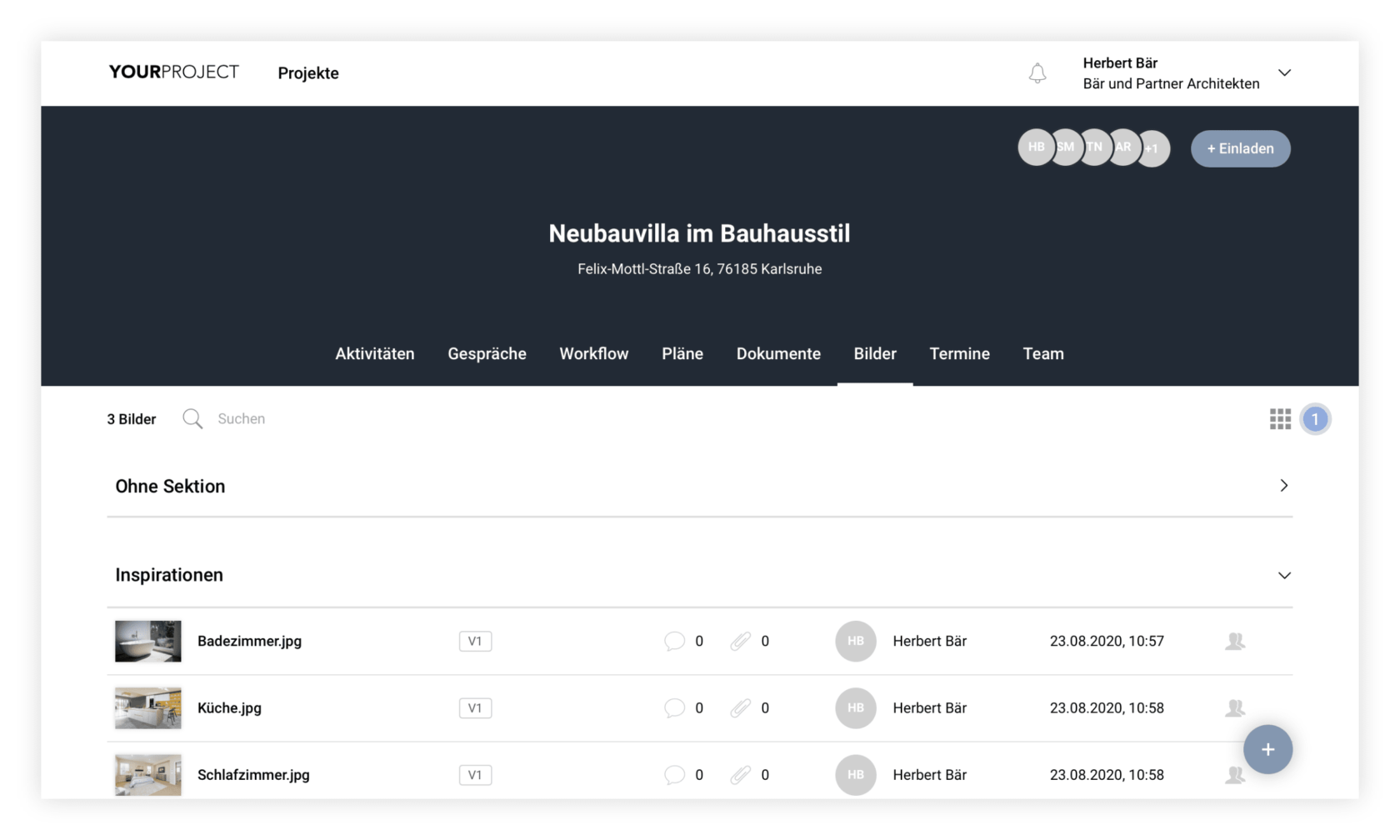
So können Sie zwischen der Listen- und Kachelansicht wechseln:
Hinweis:
Standardmäßig werden die Bilder in der Listenansicht angezeigt.
Auf YourProject gibt es verschiedene Möglichkeiten, um Bilder zu organisieren.
Wir unterscheiden hier zwischen Sektionen und einfachen Bilder:
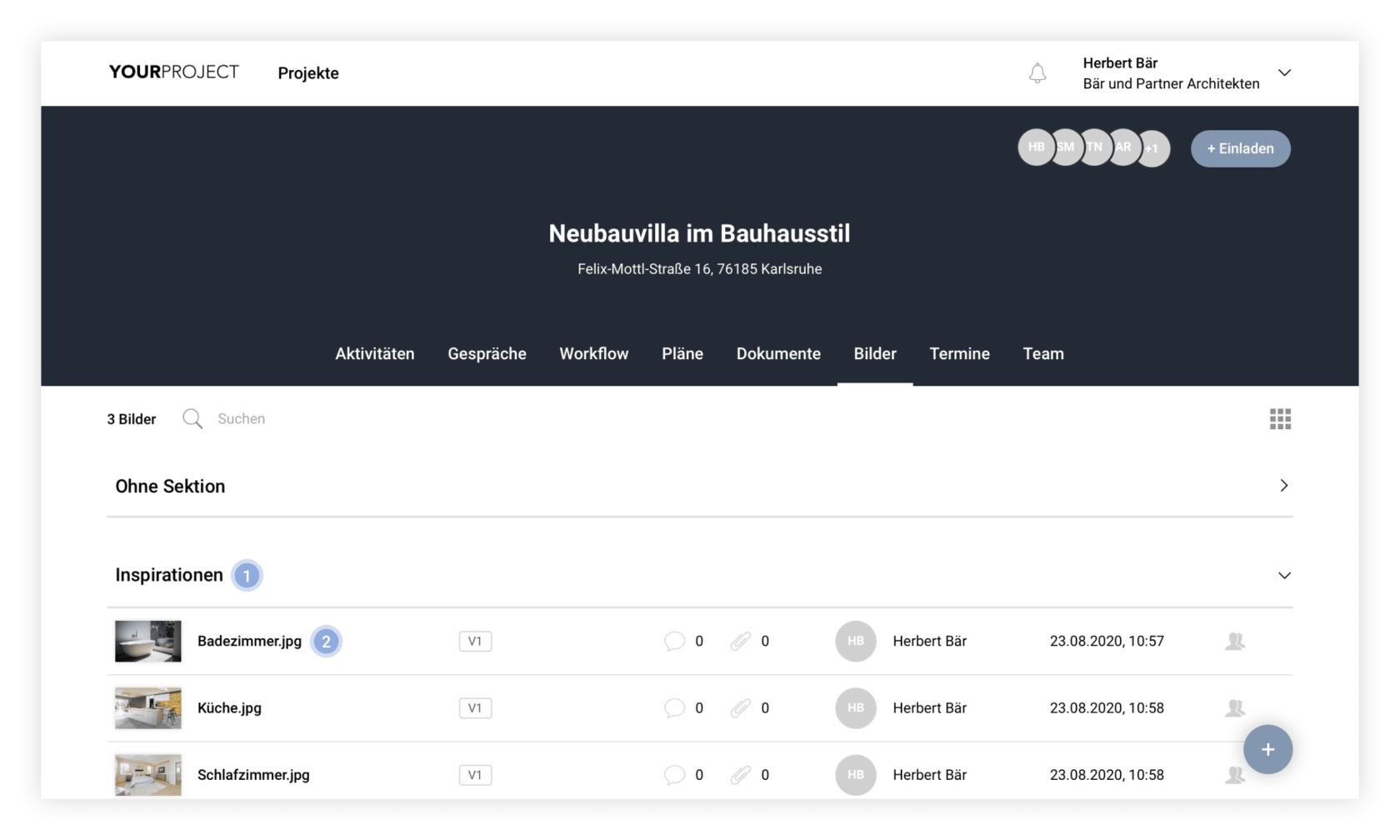
Hinweis:
Wird ein Bild keiner Sektion zugeordnet, erscheinen diese automatisch am Anfang der Seite in einer Sektion mit dem Titel „Ohne Sektion“.
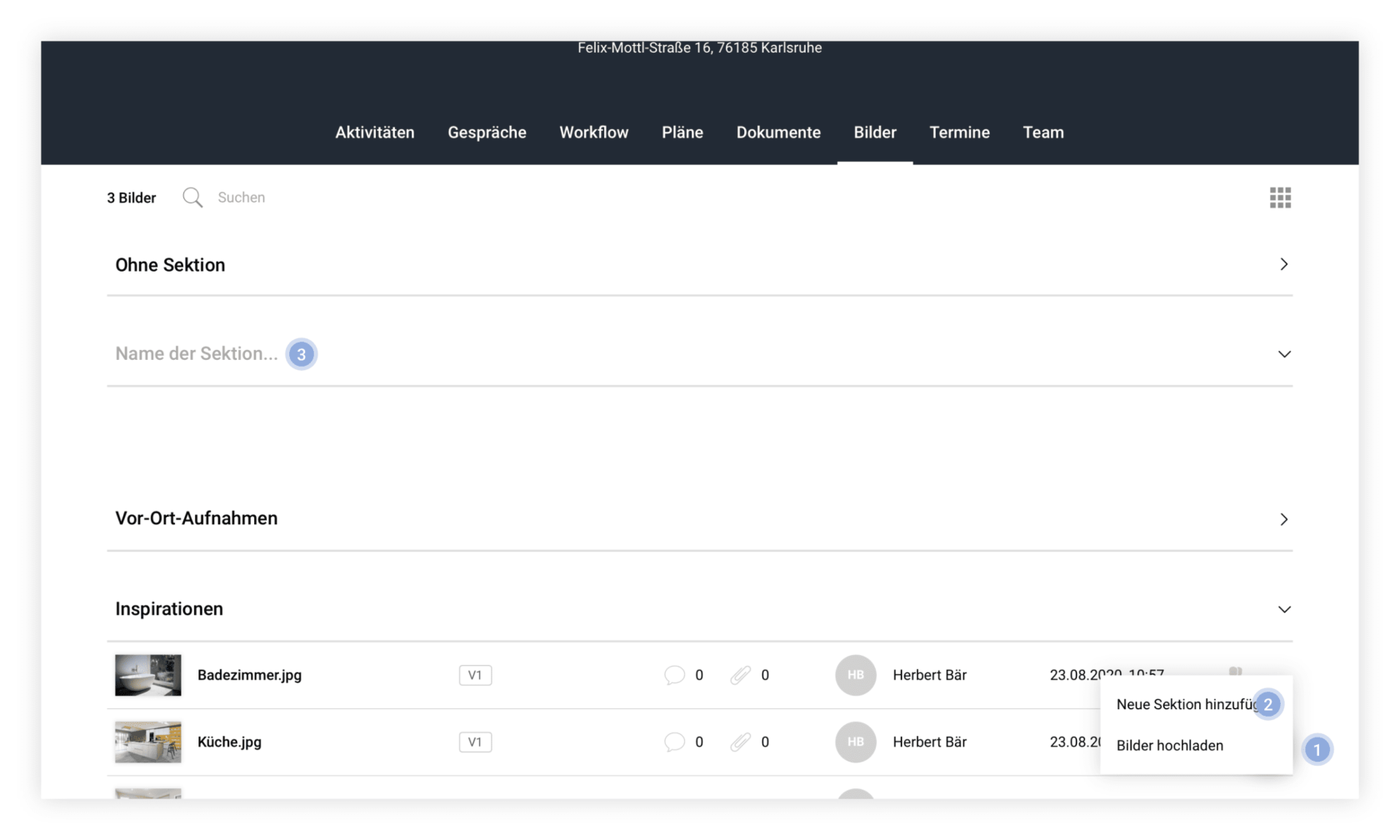
So können Sie eine neue Sektion hinzufügen:
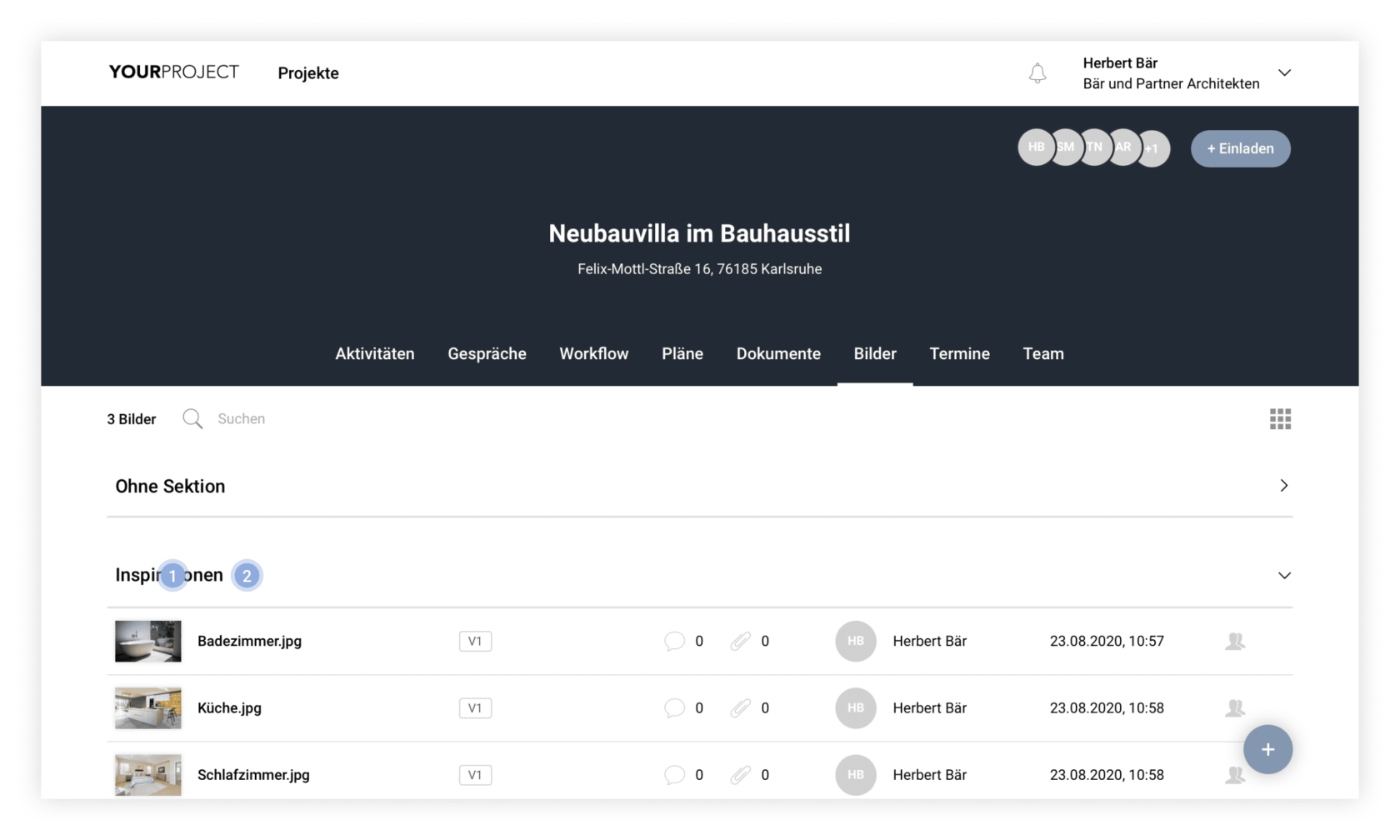
So können Sie eine Sektion bearbeiten:
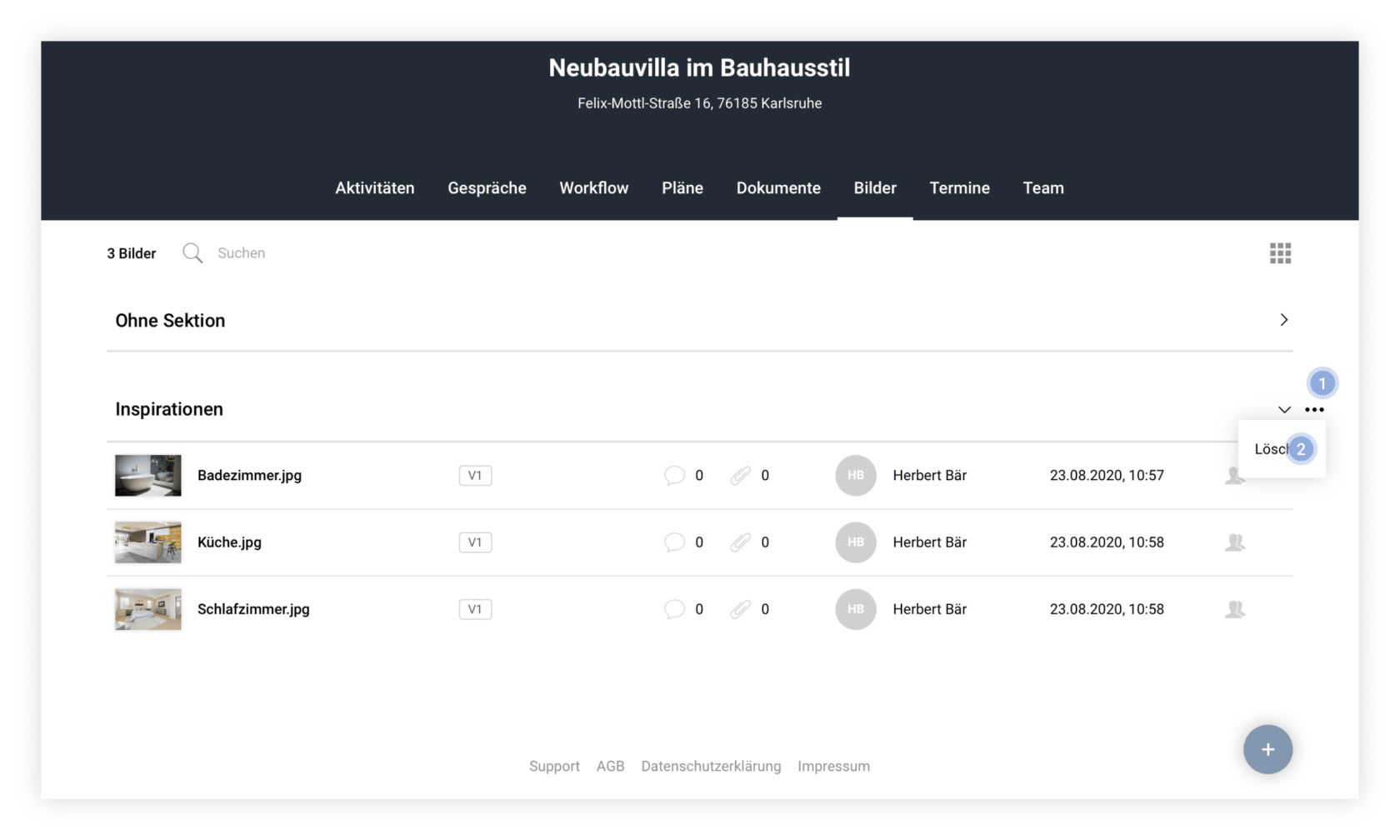
So können Sie eine Sektion löschen:
Hinweis:
Es wird nur die Sektion gelöscht. Die sich in der Sektion befindenden Inhalten landen anschließend in der Sektion „Ohne Sektion“ und müssen bei Bedarf einzelnen gelöscht werden.
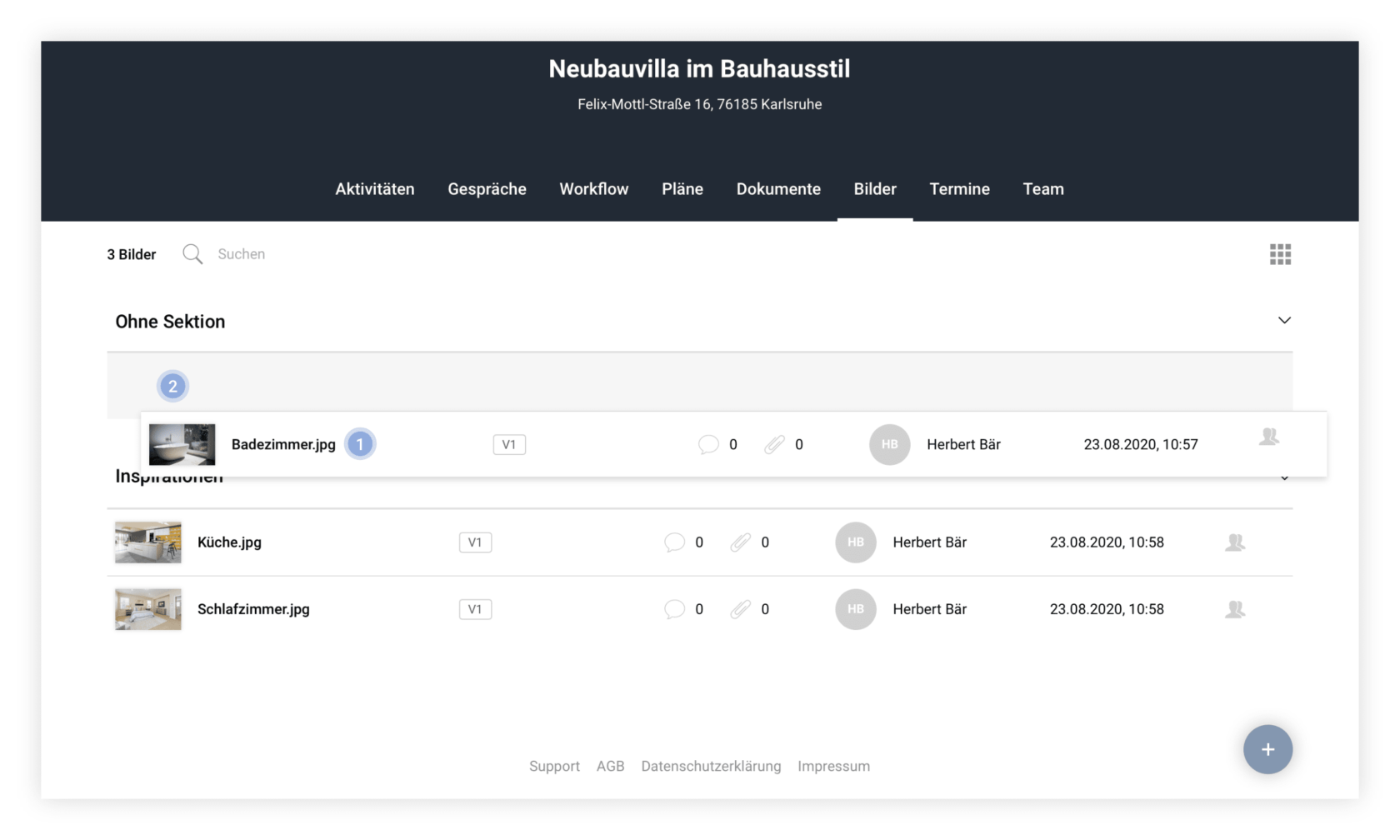
So können Sie eine Sektion oder ein Bilder verschieben:
So können Sie neue Bilder hochladen:
Schritt 1 Alternative 1: Overlay öffnen
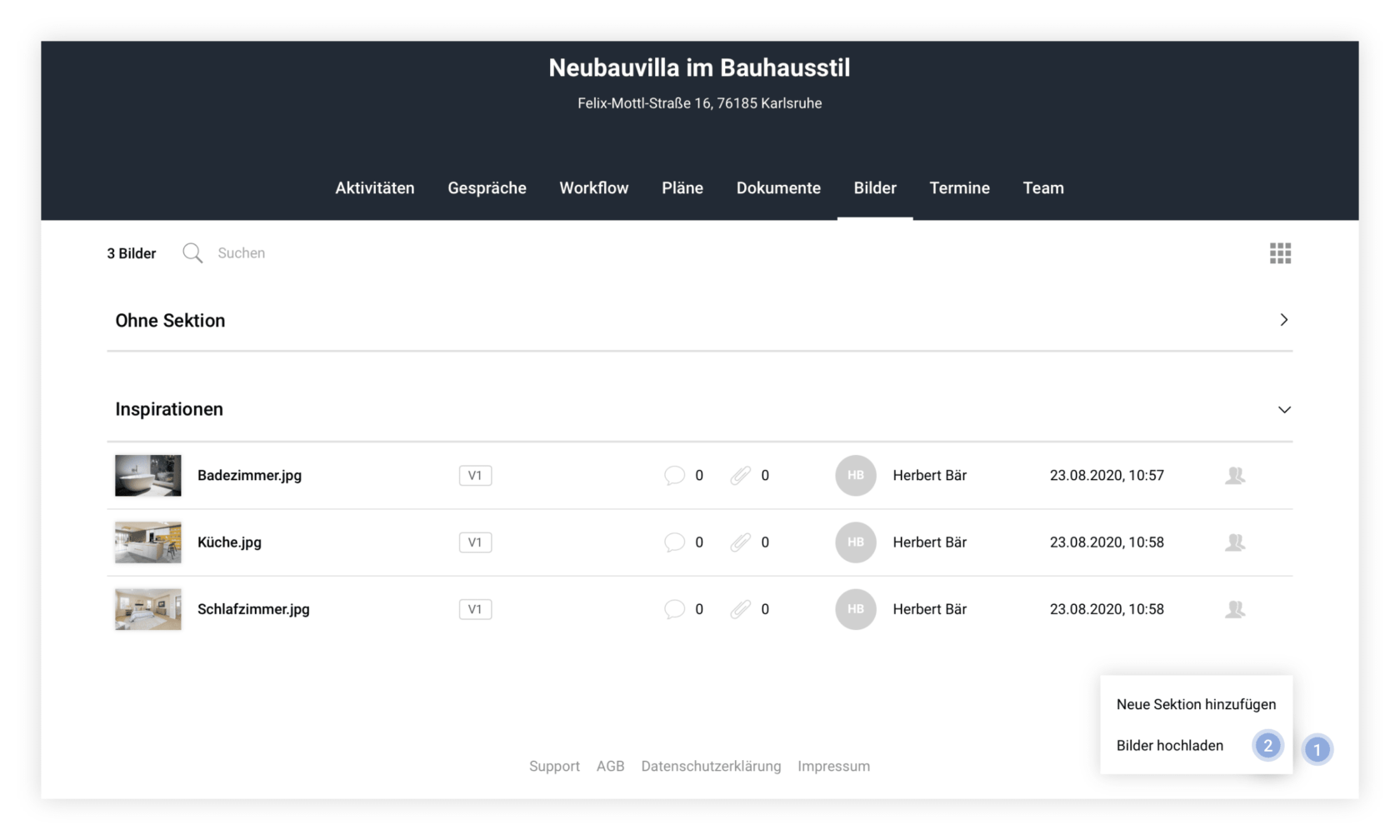
Unmittelbar danach können Sie auf Ihrem Gerät die Dateien auswählen, die Sie hochladen wollen.
Schritt 1 Alternative 2: Overlay öffnen
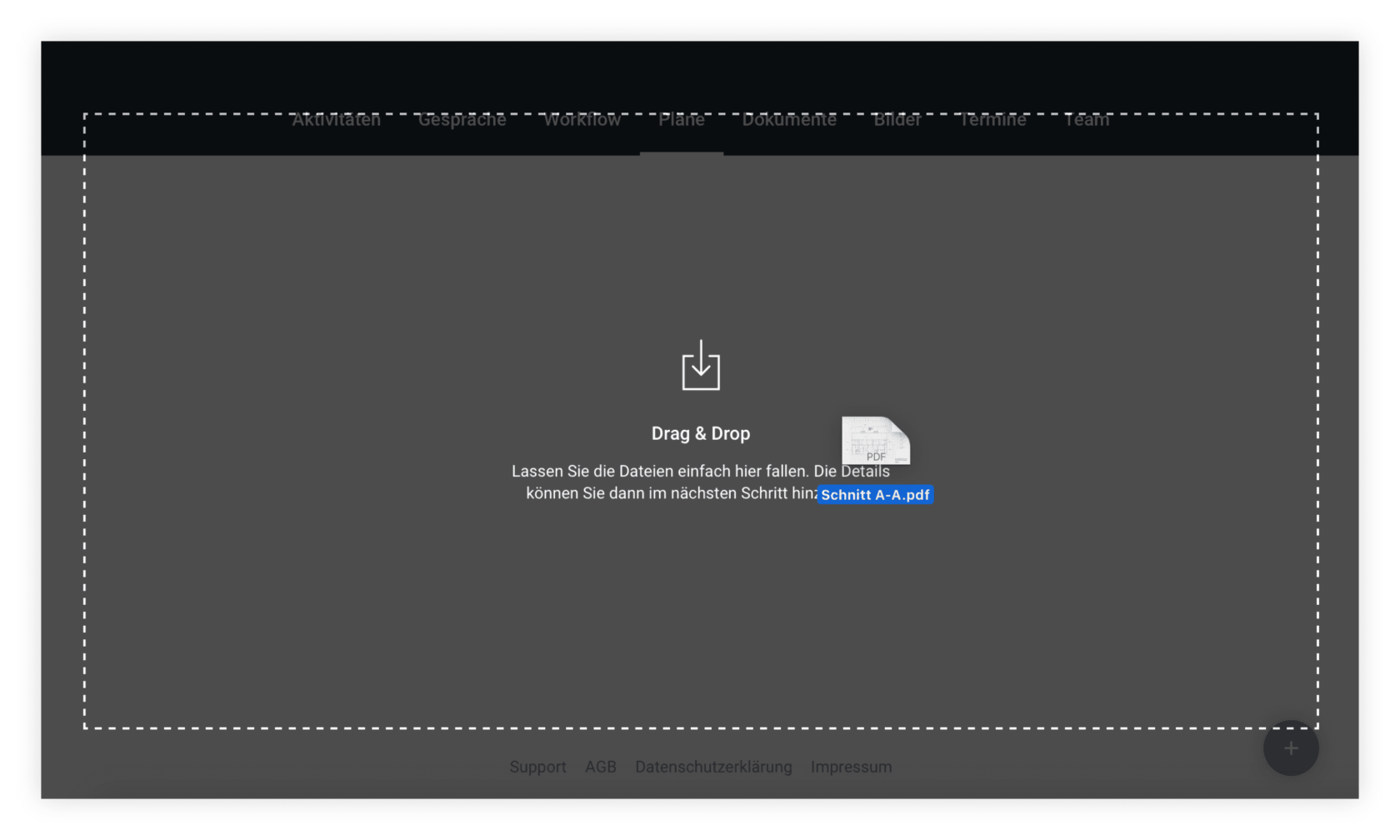
Schritt 2: Neues Bild hochladen
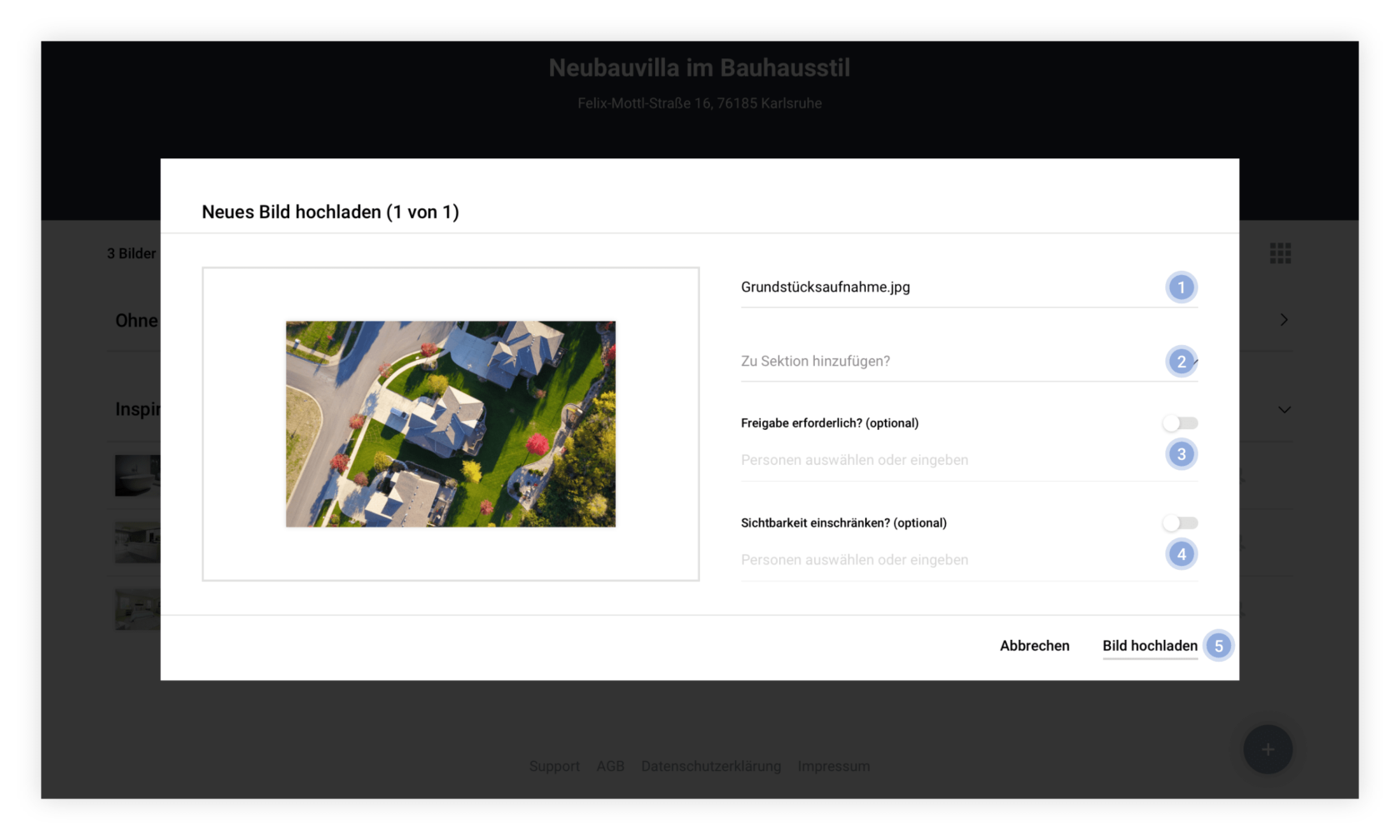
Hinweis:
Eine detaillierte Beschreibung zur Freigabemechanik finden Sie hier.
Eine detaillierte Beschreibung zur Einschränkung der Sichtbarkeit finden Sie hier.
Sie können Dateien bis zu einer Größe von 10 MB hochladen.
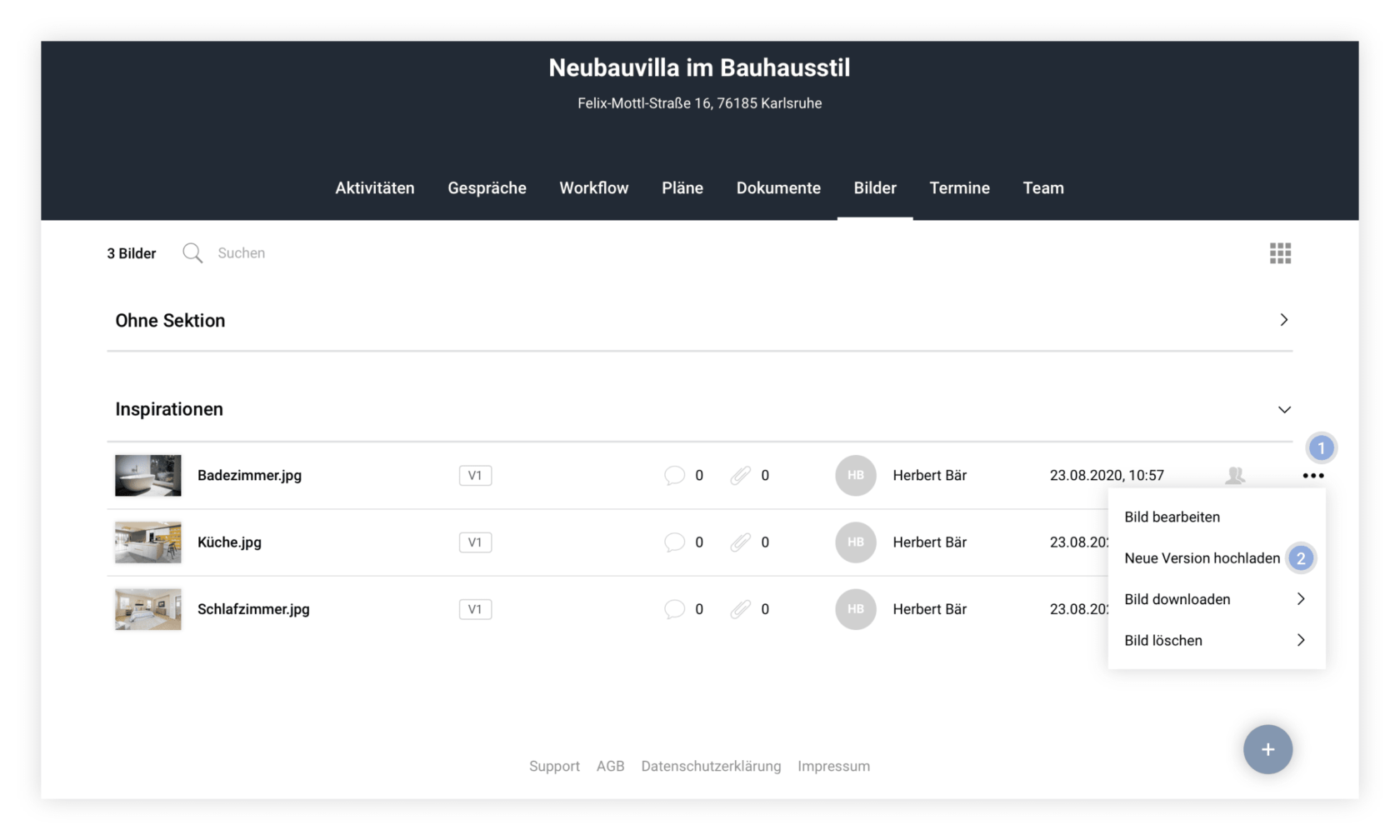
So können Sie eine neue Bildversion hochladen:
Unmittelbar danach können Sie auf Ihrem Gerät die Version auswählen, die Sie hochladen wollen.
So können Sie ein Bild bearbeiten:
Schritt 1: Overlay öffnen
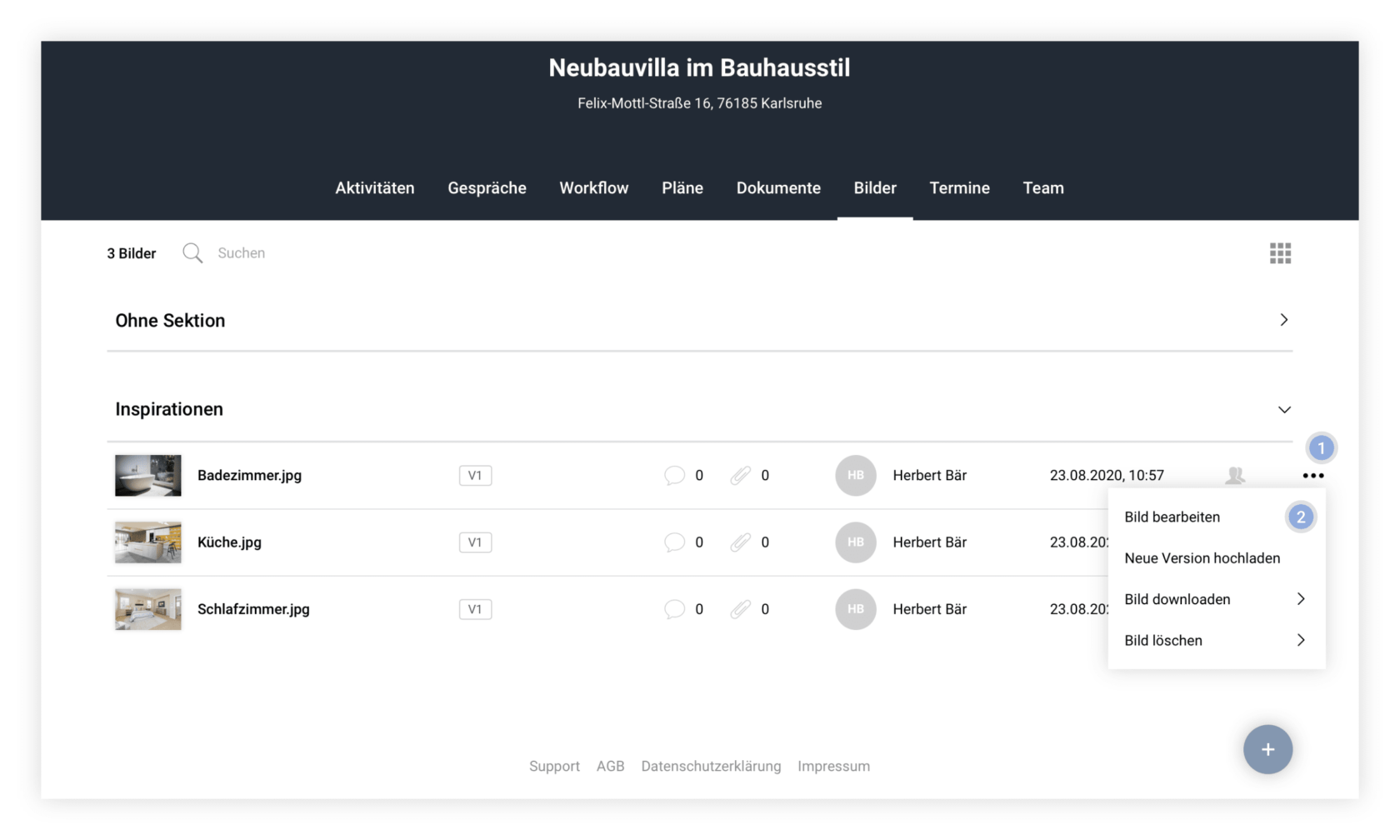
Schritt 2: Bild bearbeiten
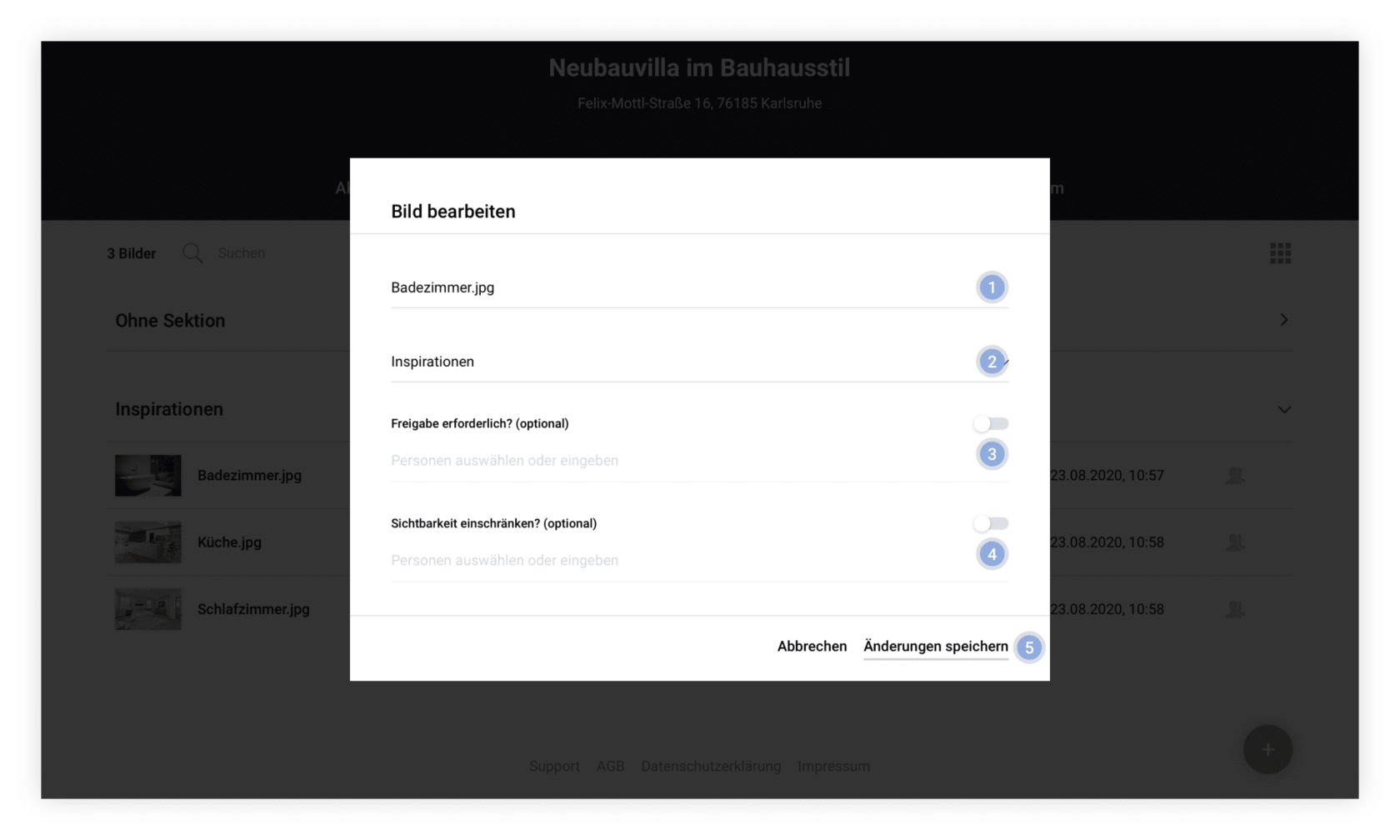
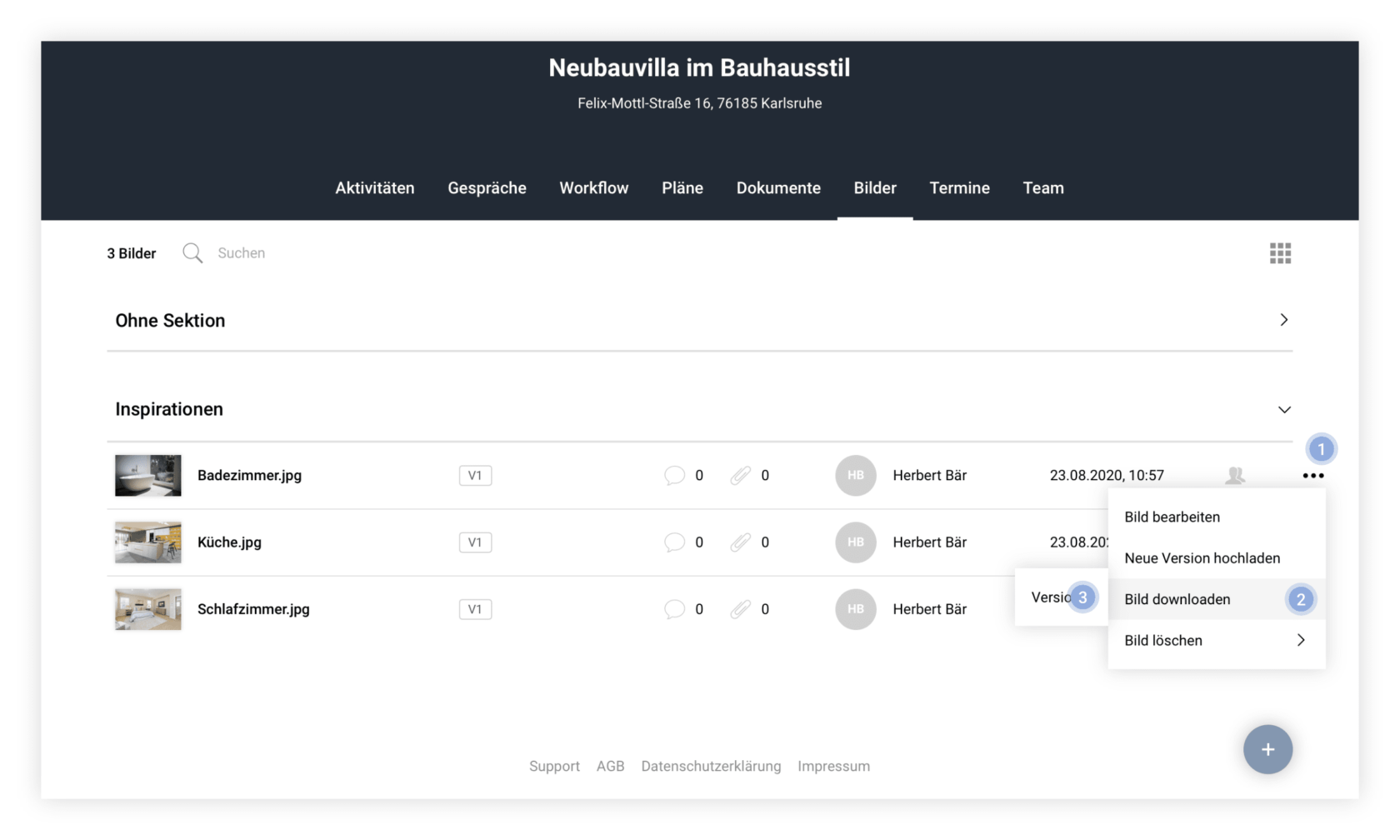
So können Sie ein Bild downloaden:
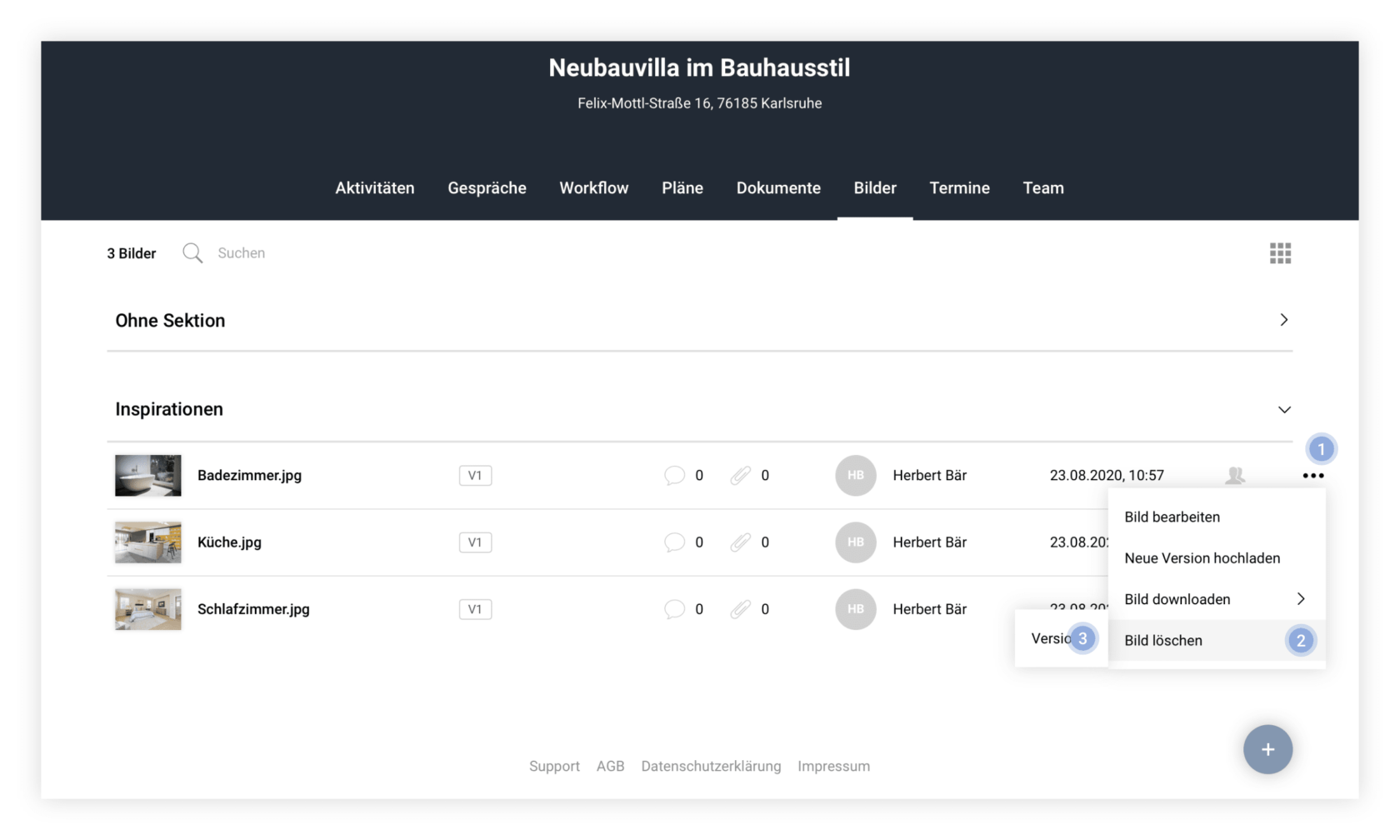
So können Sie als Verfasser oder Projektinhaber bzw. -administrator ein Bild löschen:
Hinweis:
Bilder können nur von Verfassern und Projektinhabern bzw. -administratoren gelöscht werden. Wenden Sie sich deshalb an eine dieser Personen, wenn Sie eine einfache Berechtigung innehalten.
Das Bild und alle zugehörigen Beiträge werden endgültig gelöscht. Der Vorgang kann nicht widerrufen werden.
Weitere Informationen finden Sie in den Häufigen Fragen (FAQ). Falls Sie dennoch nicht an die gewünschte Information gelangen oder uns ganz einfach kennenlernen wollen, dann nehmen Sie gerne hier Kontakt zu uns auf.