Termine
Hier erfahren Sie alles über die Termine
Hier erfahren Sie alles über die Termine
Zu Organisations-, Kommunikations- und Dokumentationszwecken können Projektbeteiligte Termine vereinbaren und direkt auf der Plattform Besprechungsprotokolle anfertigen. Dadurch lässt sich das Besprochene einfach, unkompliziert und transparent festhalten.
So können Sie die Termine öffnen:
Schritt 1: Projekt öffnen
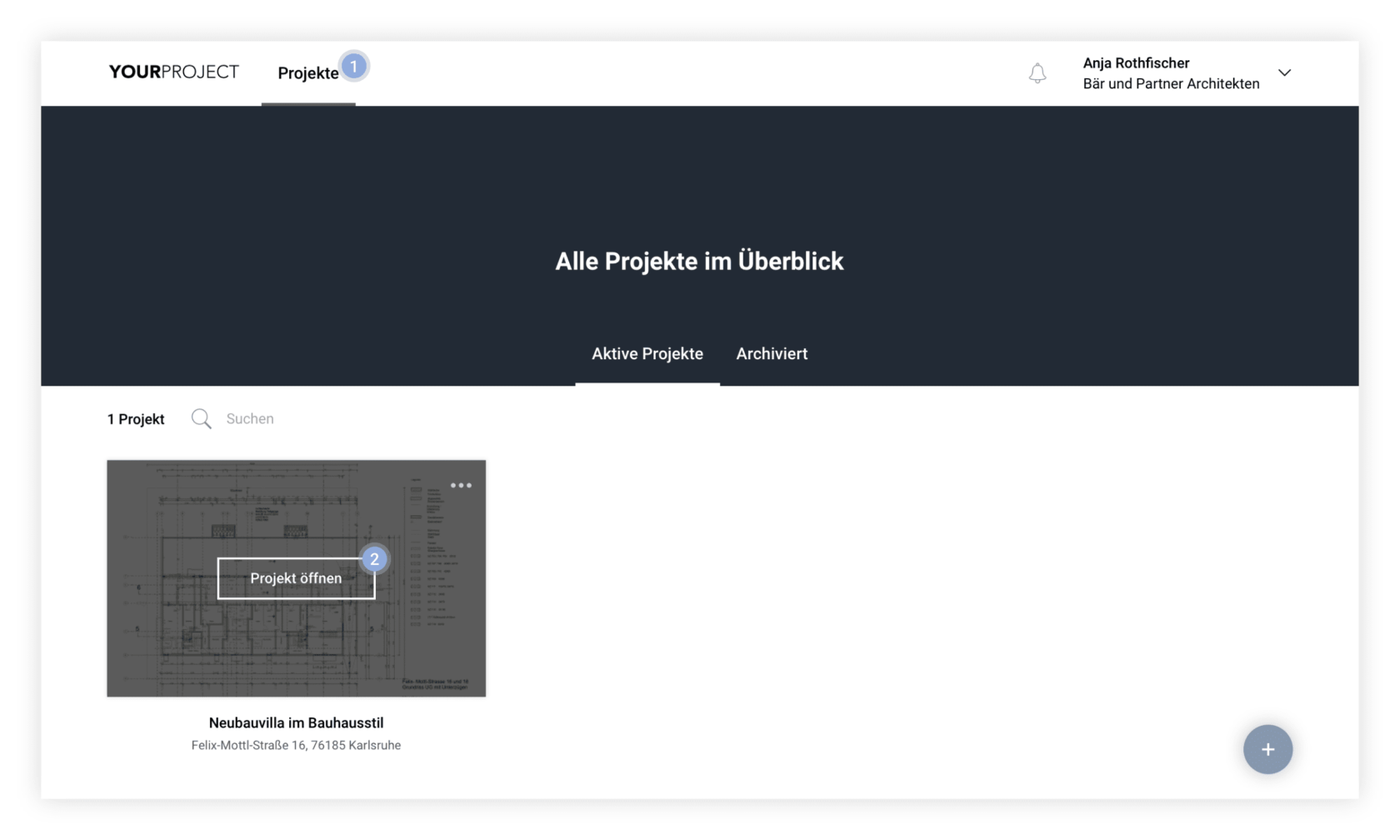
Schritt 2: Termine öffnen
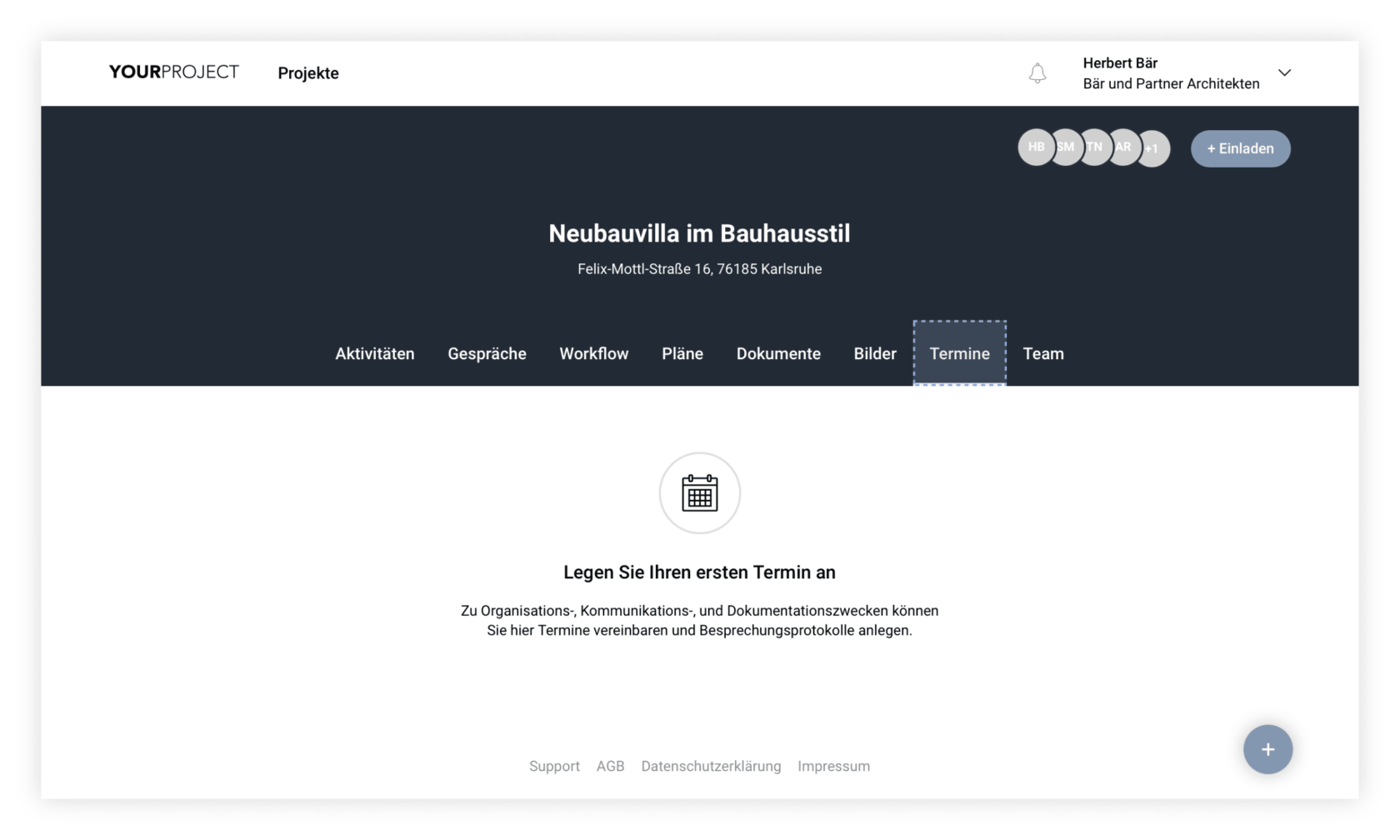
So können Sie einen neuen Termin anlegen:
Schritt 1: Overlay öffnen
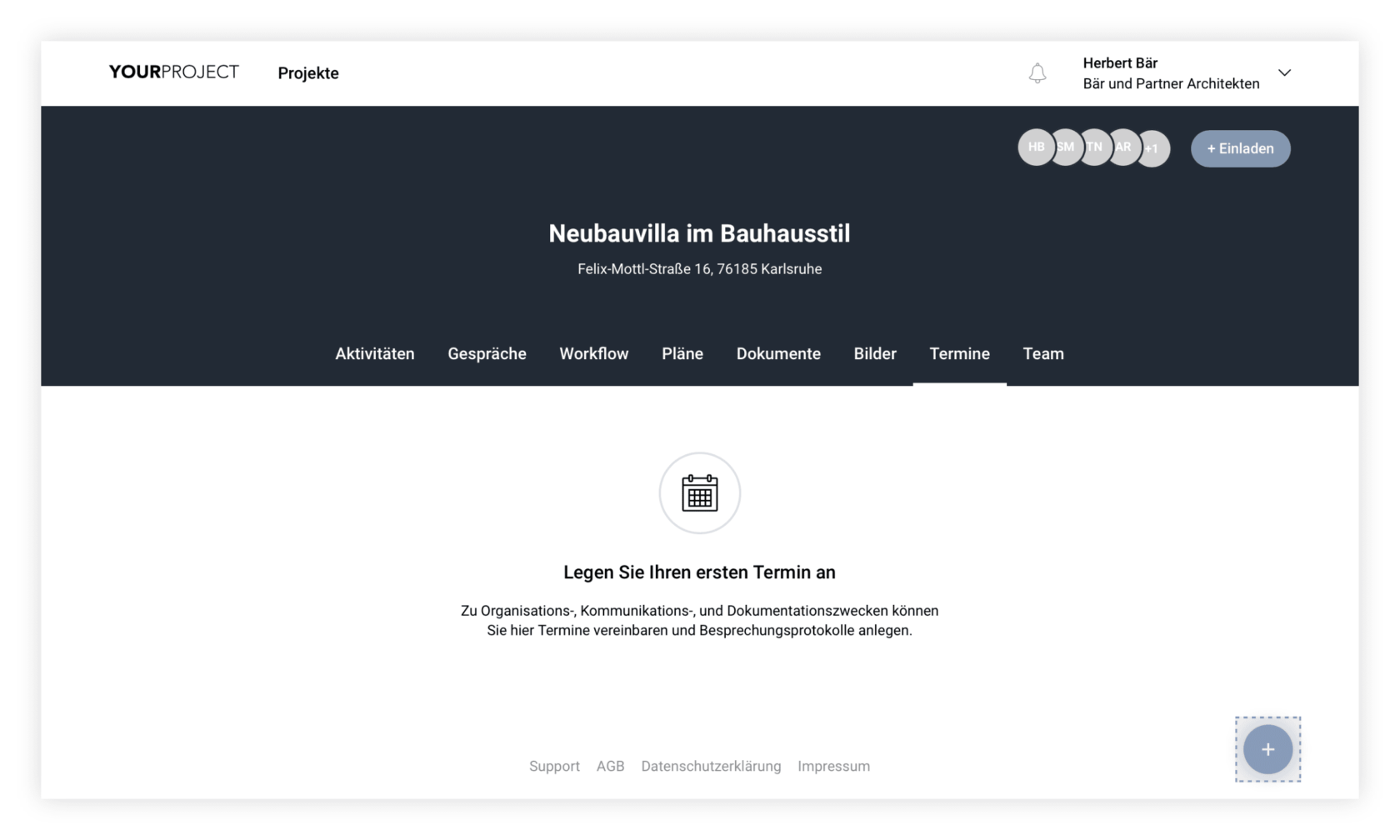
Schritt 2: Neuen Termin anlegen
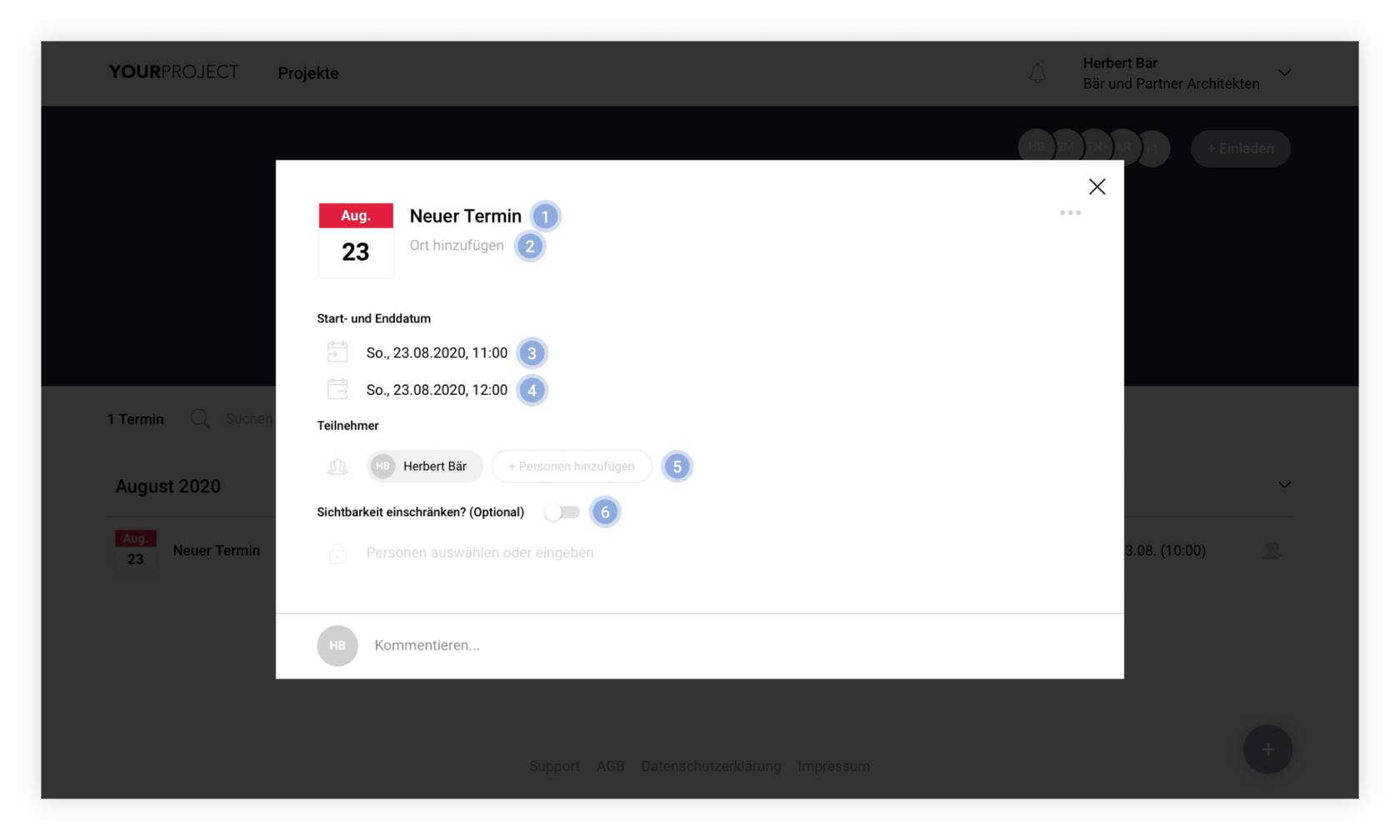
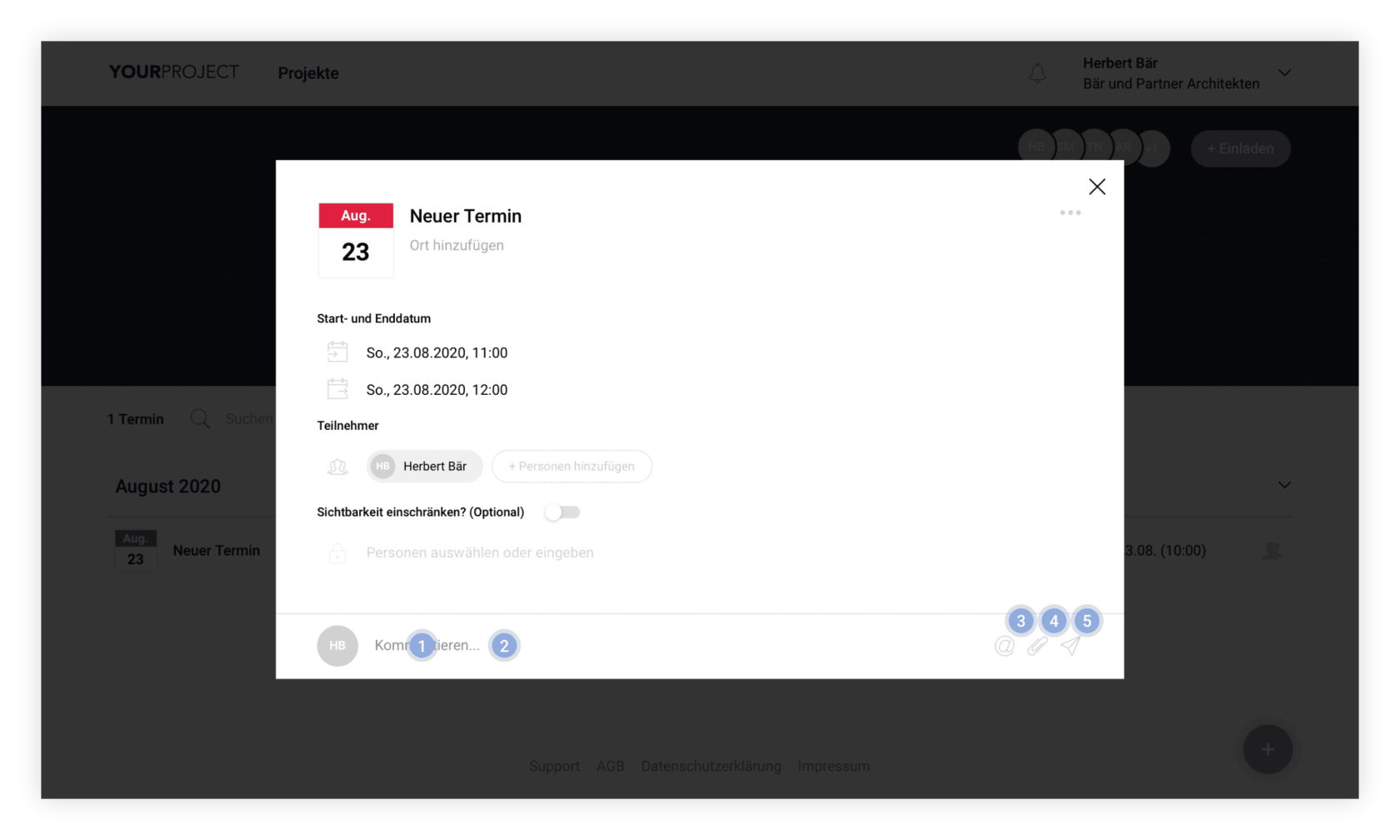
So können Sie einen neuen Kommentar zu einem Termin hinzufügen:
Hinweise:
Eine detaillierte Beschreibung der Erwähnung von Personen, Plänen, Bilder oder Dokumenten finden Sie hier.
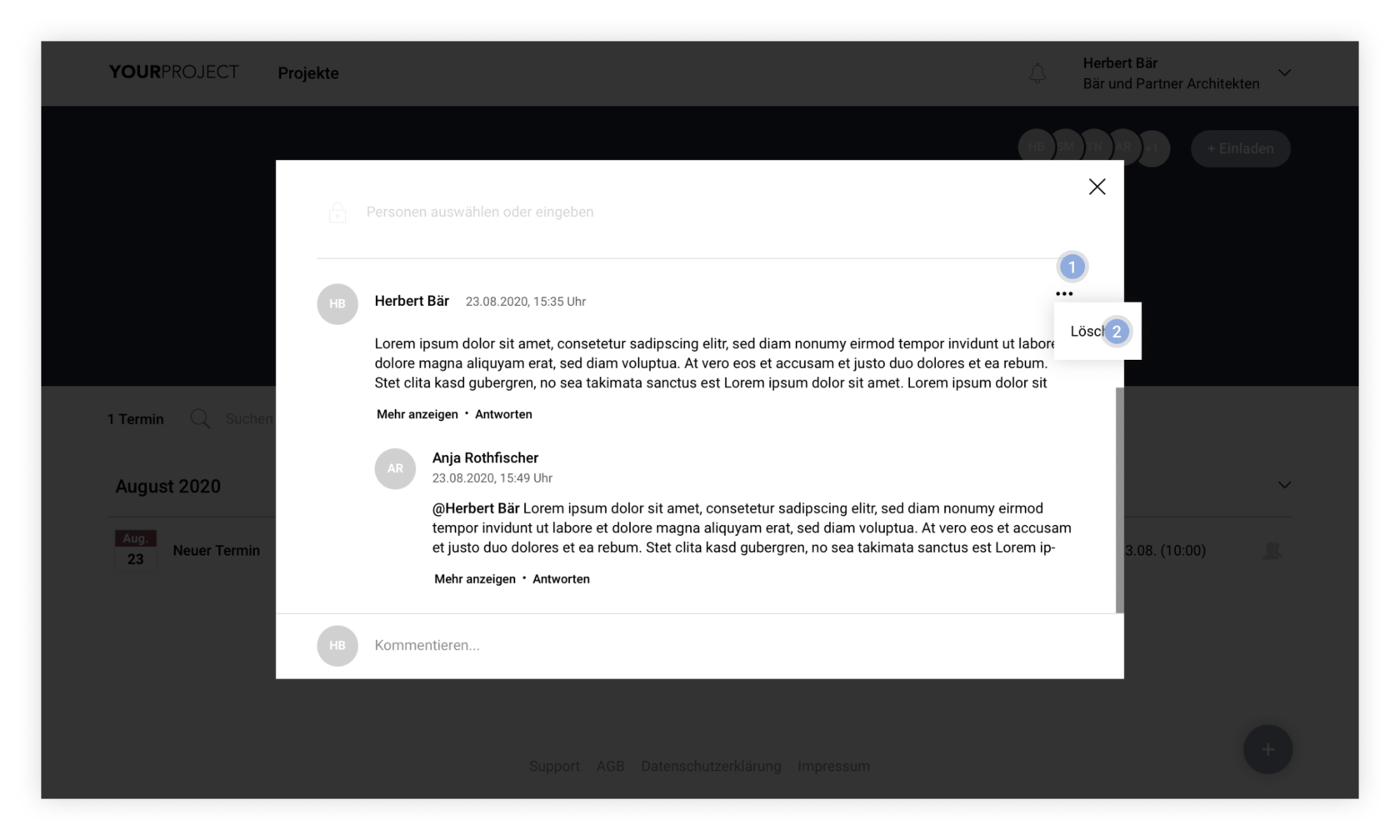
So können Sie als Verfasser oder Projektinhaber bzw. -administrator einen Kommentar zu einem Termin löschen:
Hinweis:
Kommentare können nur von Verfassern oder Projektinhabern bzw. -administratoren gelöscht werden, die Zugriff auf den Termin haben. Wenden Sie sich deshalb an eine dieser Personen, wenn Sie eine einfache Berechtigung innehalten.
Der Kommentar und alle zugehörigen Antworten werden endgültig gelöscht. Der Vorgang kann nicht widerrufen werden.
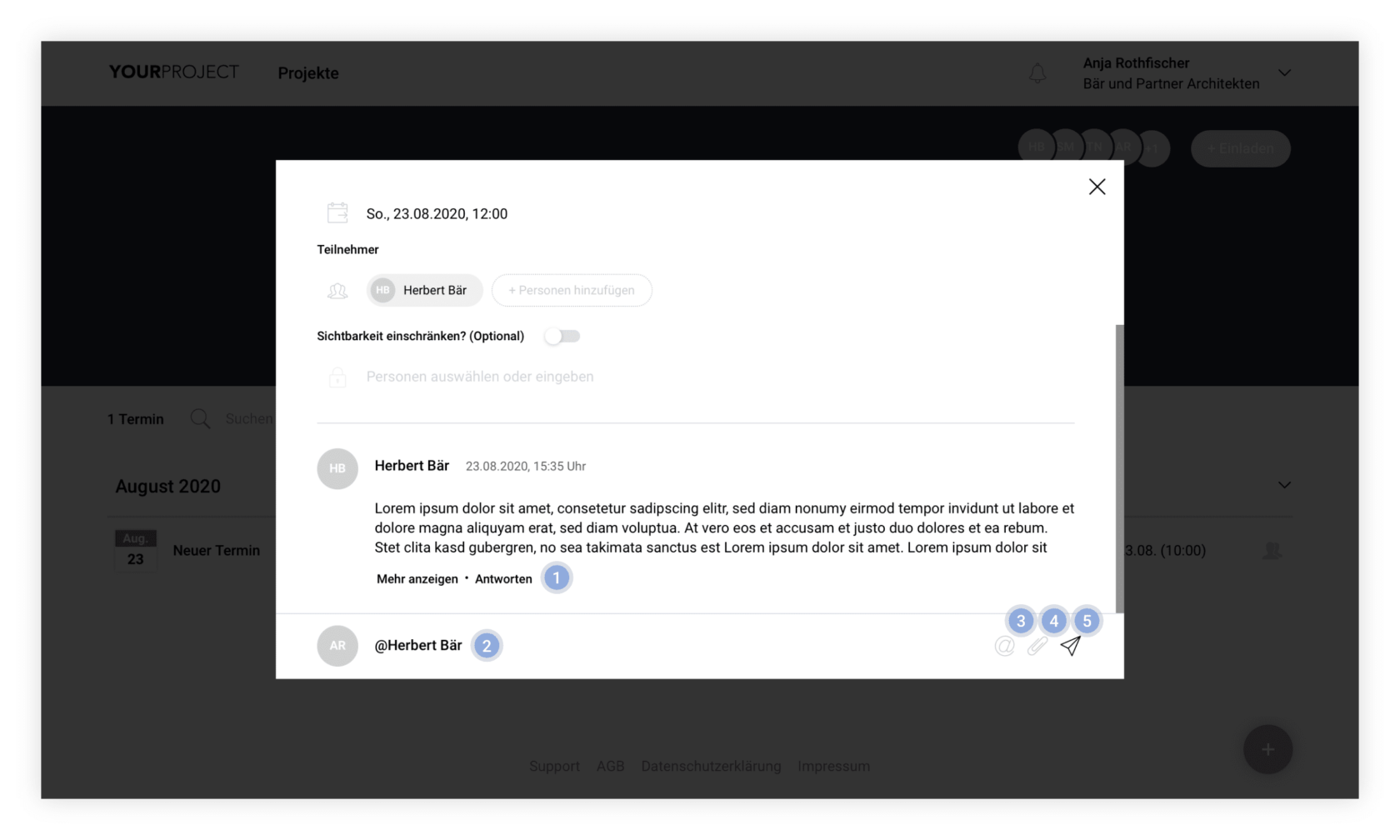
So können Sie eine neue Antwort auf einen Kommentar hinzufügen
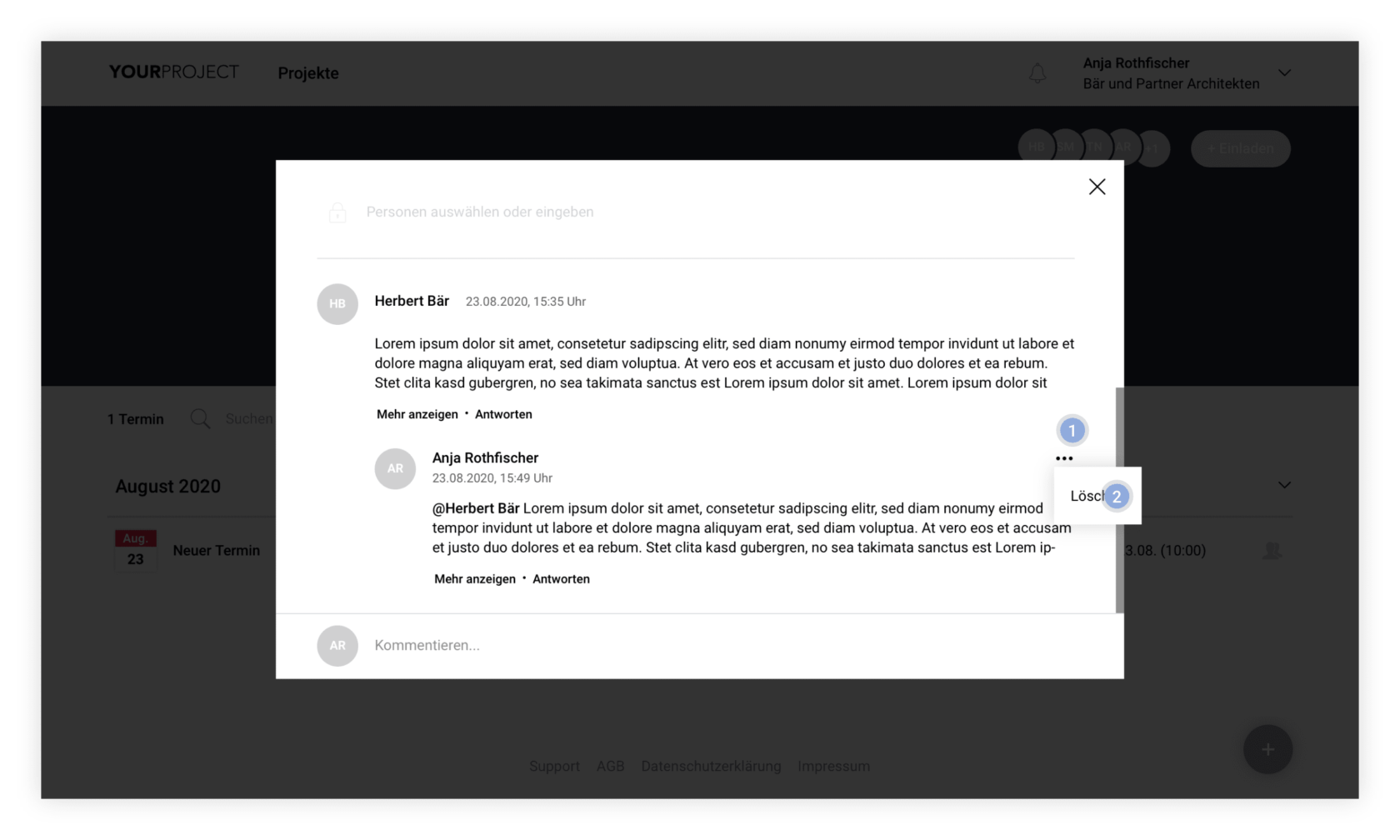
So können Sie als Verfasser oder Projektinhaber bzw. -administrator eine Antwort auf einen Kommentar löschen:
Hinweis:
Antworten können nur von Verfasser oder Projektinhabern bzw. -administratoren gelöscht werden, die Zugriff auf die Anmerkung haben. Wenden Sie sich deshalb an eine dieser Personen, wenn Sie eine einfache Berechtigung innehalten.
Die Antwort wird endgültig gelöscht. Der Vorgang kann nicht widerrufen werden.
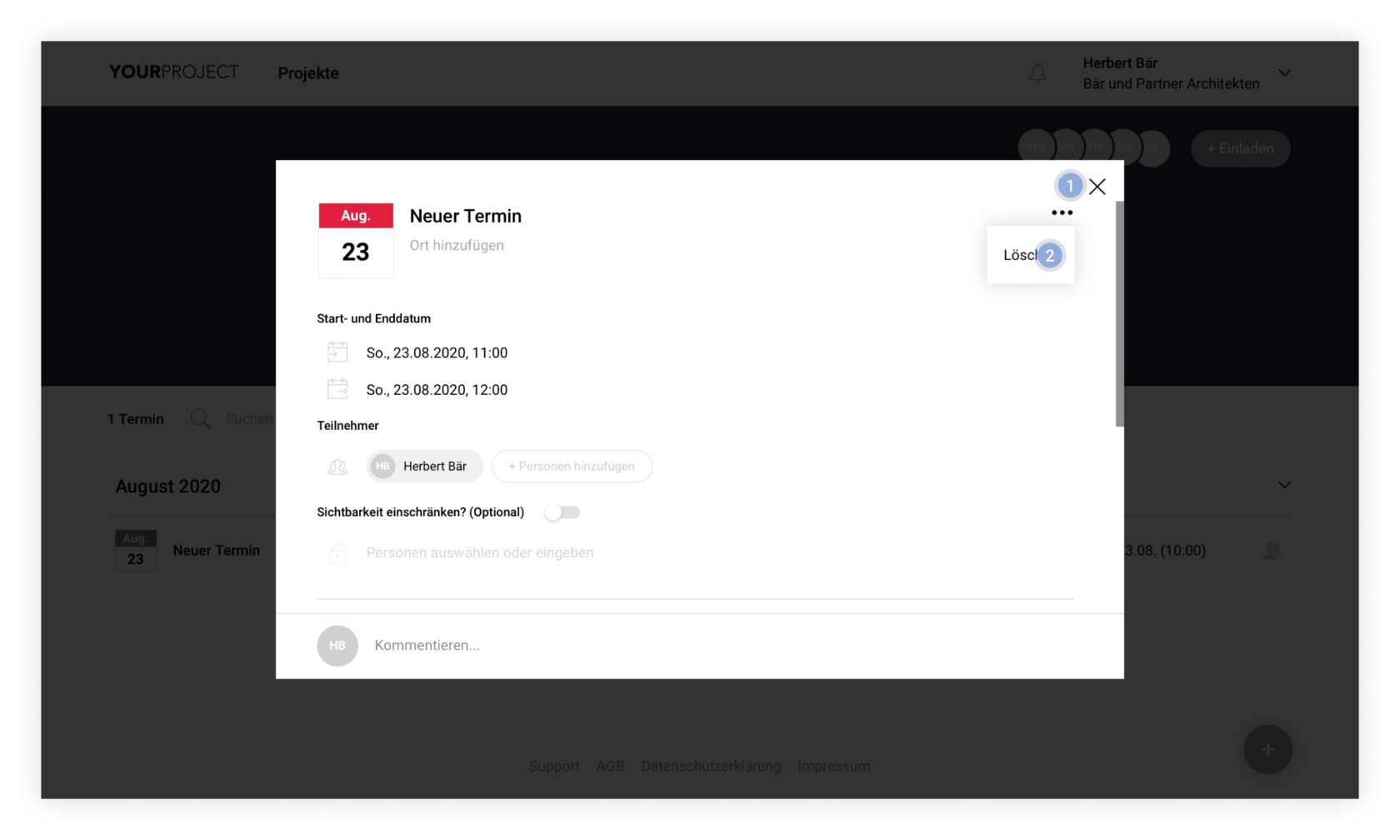
So können Sie als Verfasser oder Projektinhaber bzw. -administrator einen Termin löschen:
Hinweis:
Termine können nur von Verfassern und Projektinhabern bzw. -administratoren gelöscht werden, die Zugriff auf den Termin haben. Wenden Sie sich deshalb an eine dieser Personen, wenn Sie eine einfache Berechtigung innehalten.
Der Termin und alle zugehörigen Beiträge werden endgültig gelöscht. Der Vorgang kann nicht widerrufen werden.
Weitere Informationen finden Sie in den Häufigen Fragen (FAQ). Falls Sie dennoch nicht an die gewünschte Information gelangen oder uns ganz einfach kennenlernen wollen, dann nehmen Sie gerne hier Kontakt zu uns auf.