Fileviewer
Hier erfahren Sie alles über den Fileviewer
Hier erfahren Sie alles über den Fileviewer
Unser Fileviewer ermöglicht es Ihnen nicht nur hochgeladene Inhalte direkt im Browser zu öffnen, sondern auch mit diesen zu interagieren. Durch das Setzen von sogenannten Hotspots lassen sich Dateiausschnitte ganz gezielt und in Echtzeit kommentieren. Bei den Kommentaren kann es sich um Feedback, Änderungswünsche oder Ideen handeln. Zudem lassen sich Dateiversionen miteinander vergleichen und zusammenhängende Dateien miteinander verknüpfen.
Folgende Dateitypen können Sie mithilfe unseres Fileviewers als Vorschau ansehen:
Alle sonstigen Dateitypen können Sie mit nur einem Klick herunterladen und dann auf Ihrem eigenen Gerät mit dem entsprechenden Programm öffnen.
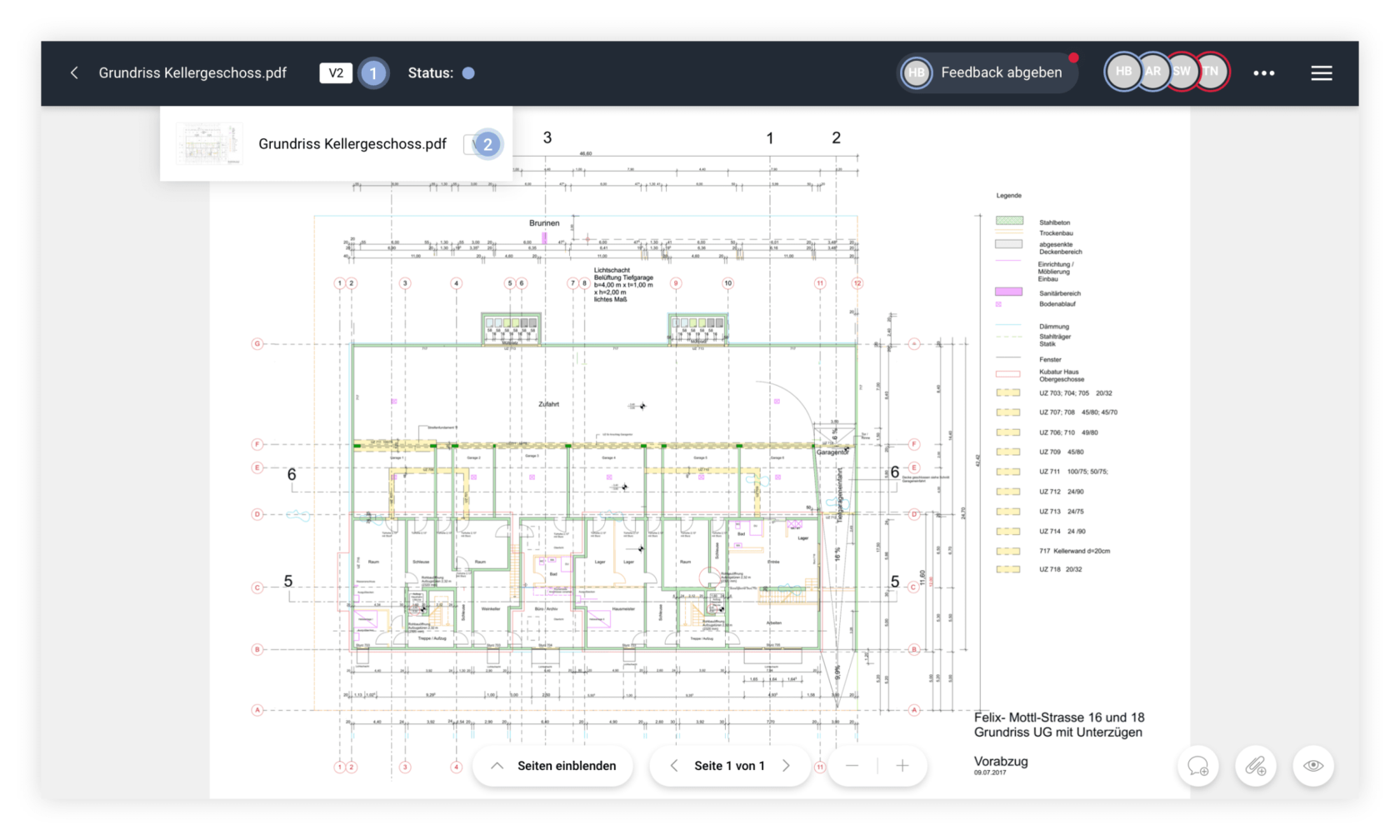
So können Sie die Version wechseln:
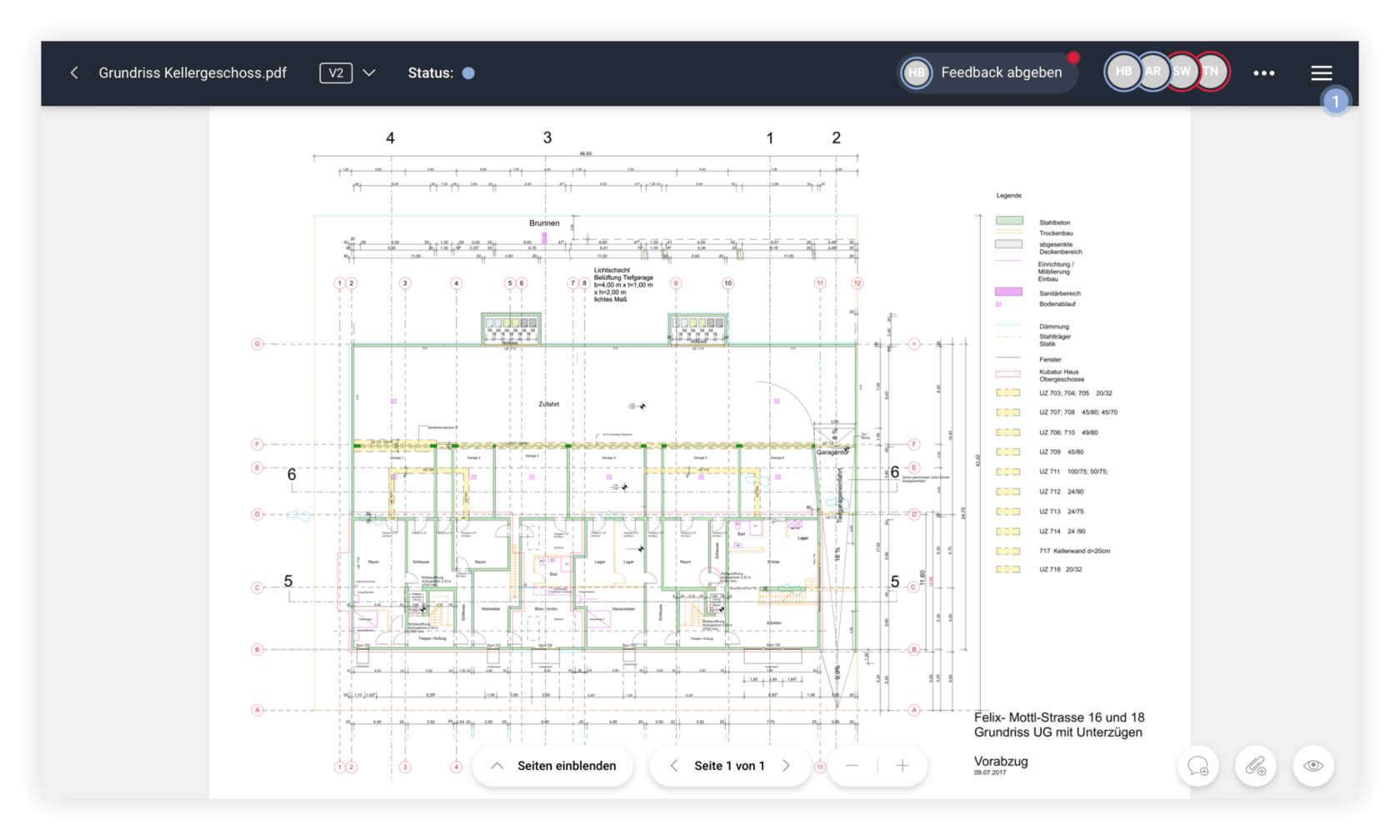
So können Sie die Seitenleiste ein- oder ausblenden:
Hinweis:
Standardmäßig wird die Seitenleiste ausgeblendet, damit Sie sich voll und ganz auf die geöffnete Datei konzentrieren können.
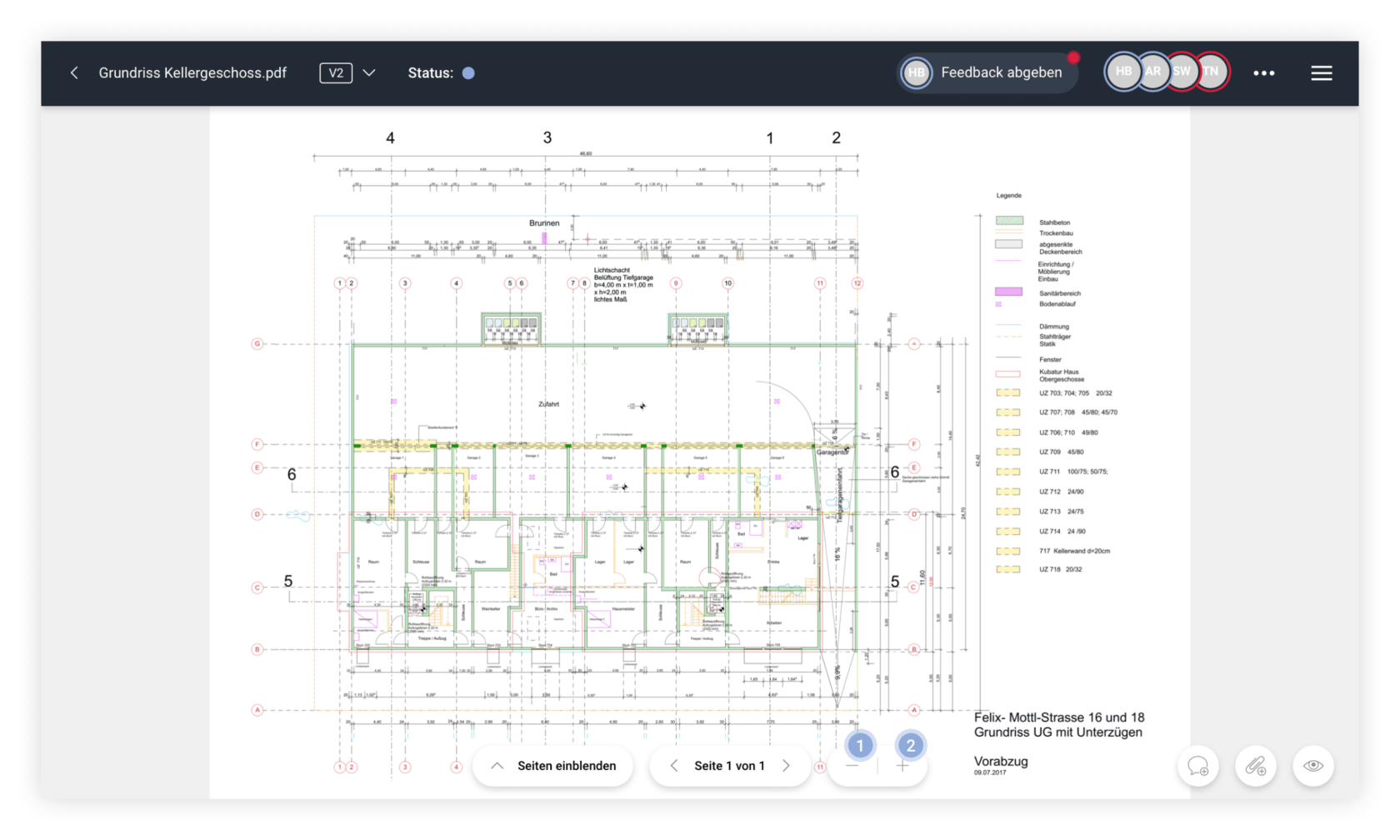
So können Sie die Ansicht vergrößern oder verkleinern:
Hinweis:
Abhängig von Ihrer Nutzung, können Sie die Ansicht auch mit Ihrer Maus, Ihrer Tastatur oder mit Ihren Fingern vergrößern und verkleinern.
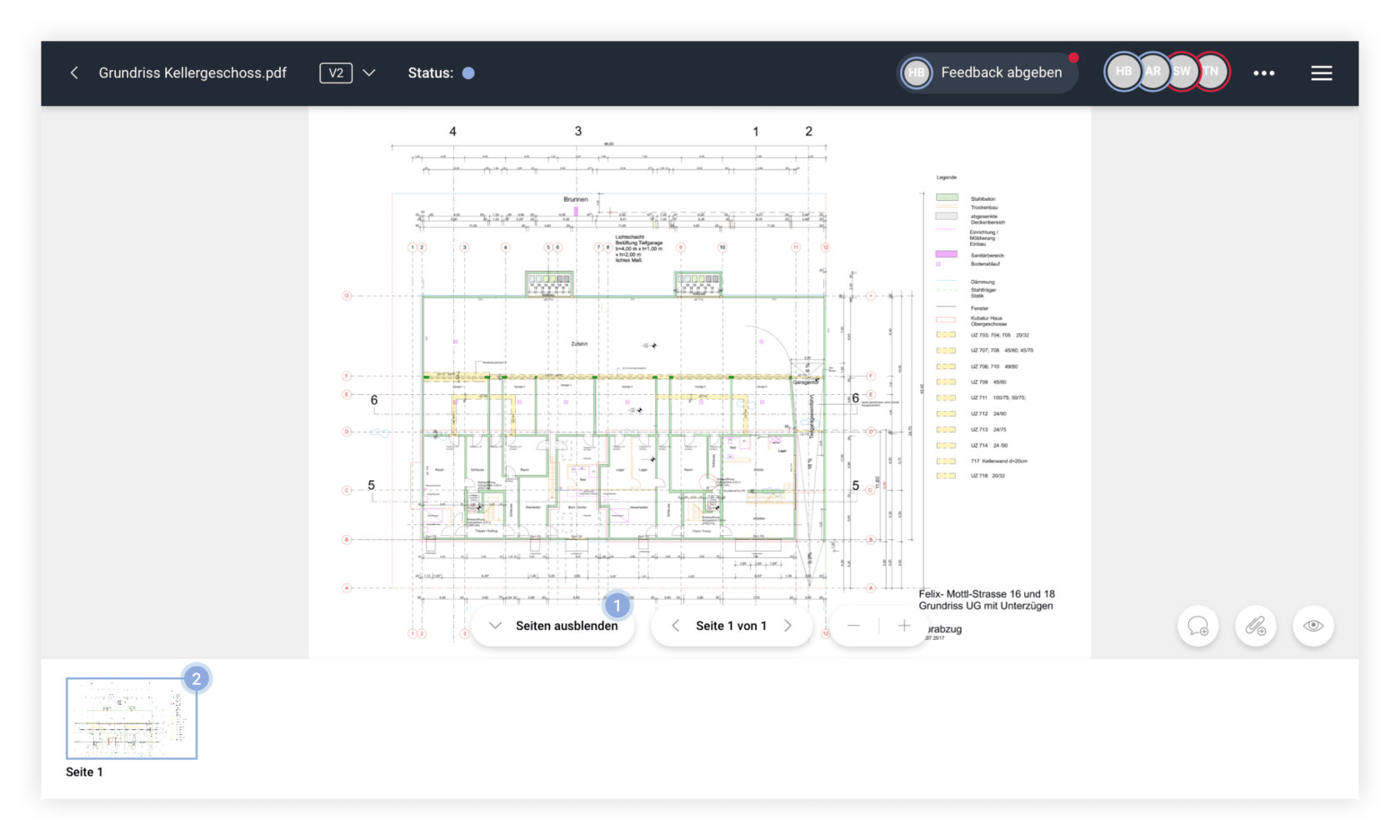
So können Sie bei mehrseitigen Dateien die Seite wechseln:
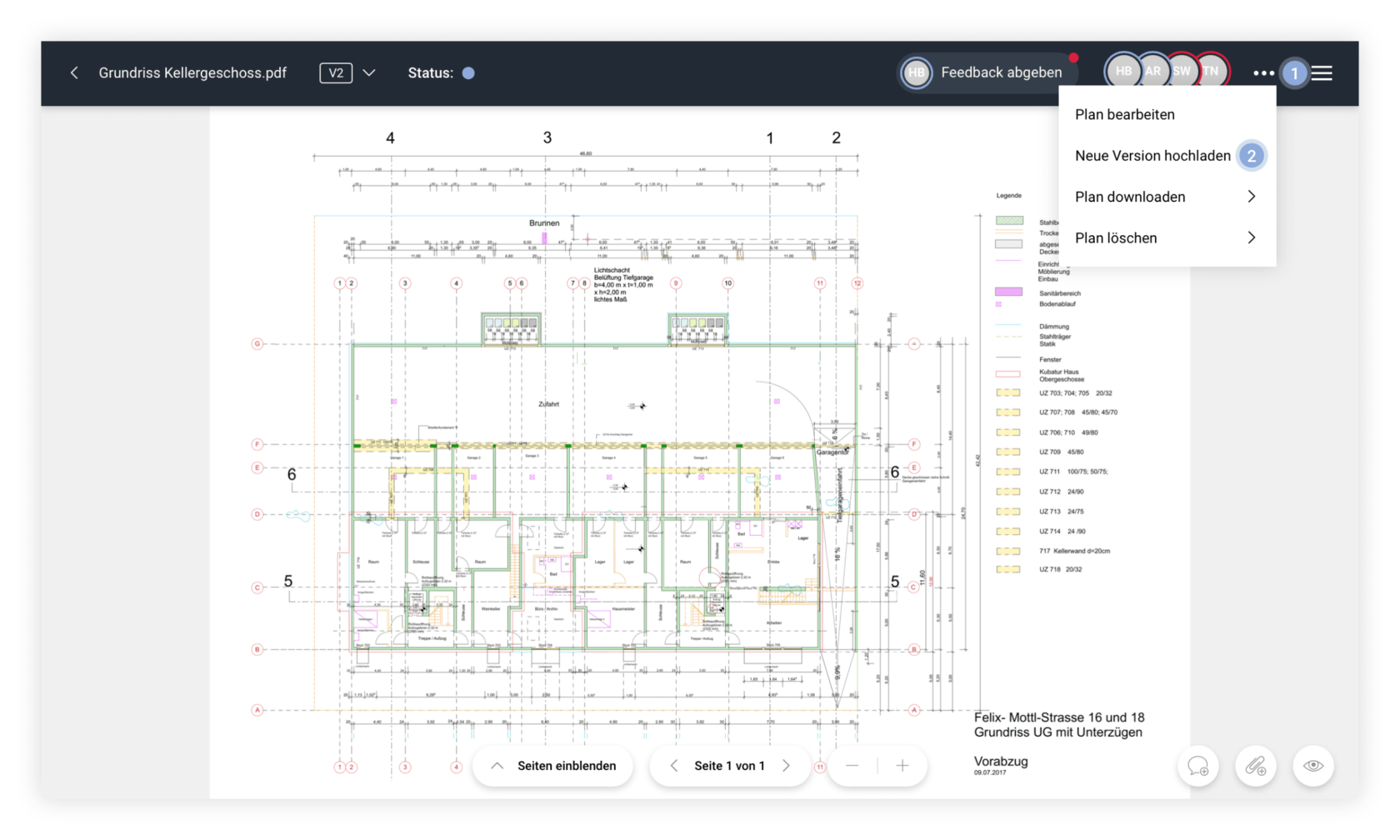
So können Sie eine neue Version hochladen:
Unmittelbar danach können Sie auf Ihrem Gerät die Dateien auswählen, die Sie hochladen wollen.
So können Sie eine Datei bearbeiten:
Schritt 1: Overlay öffnen
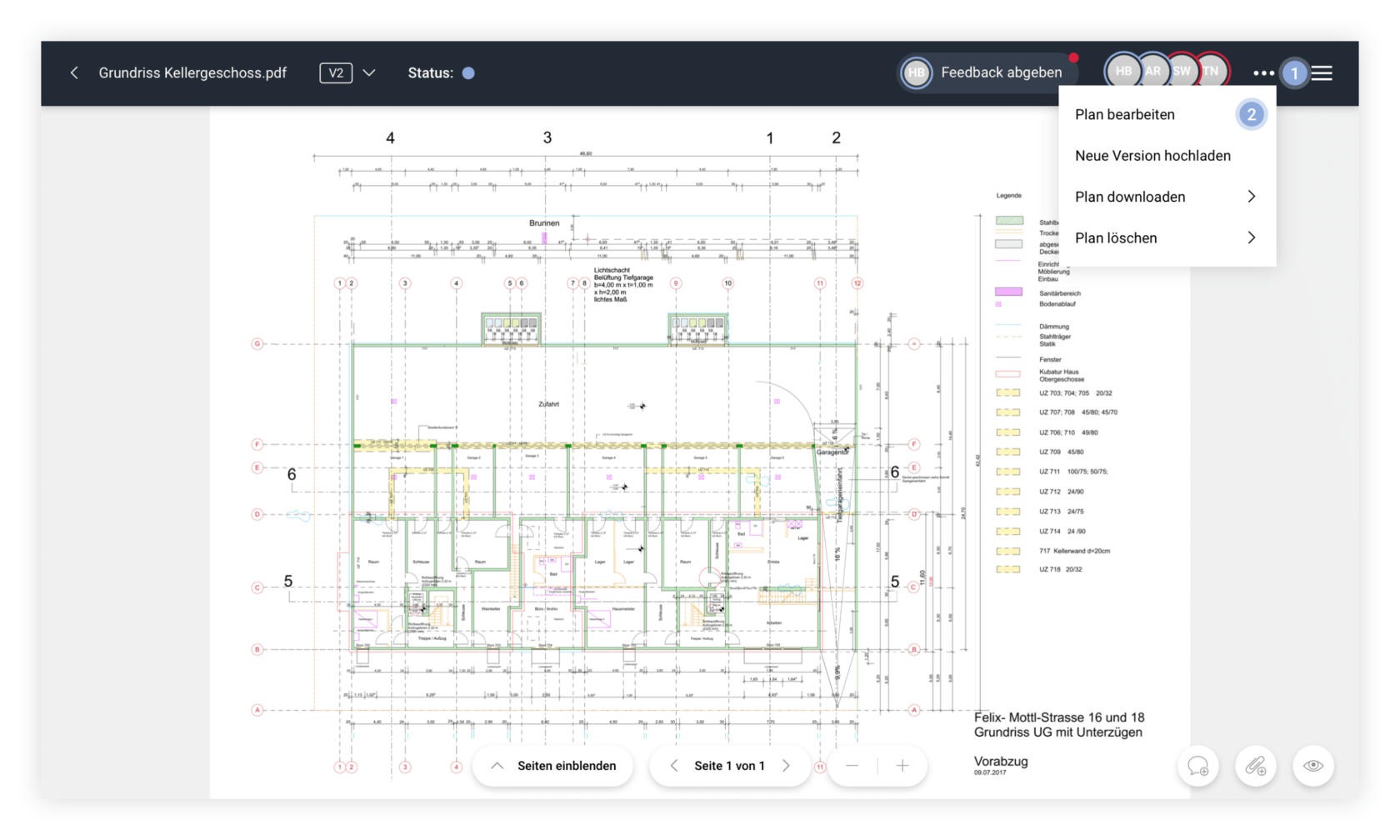
Schritt 2: Datei bearbeiten
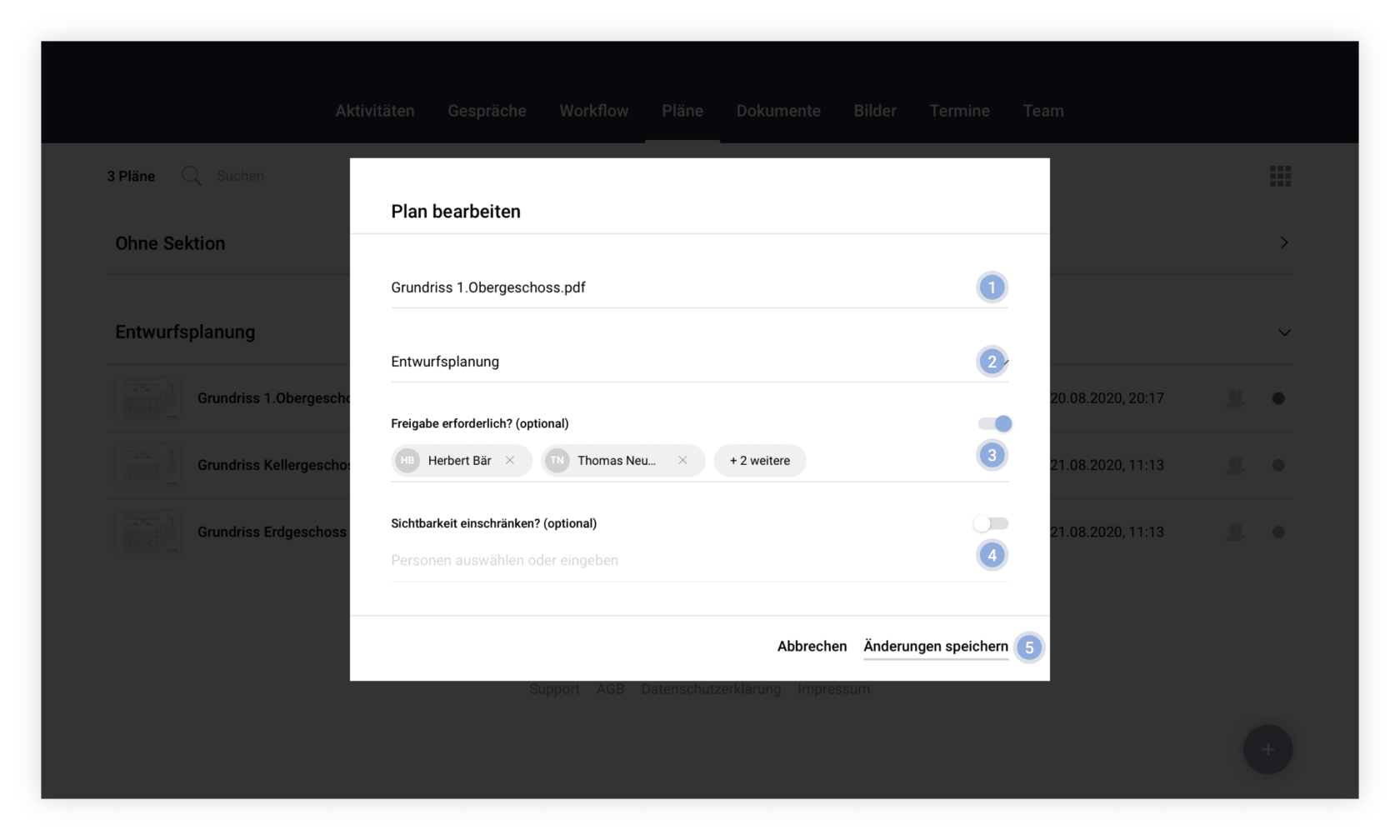
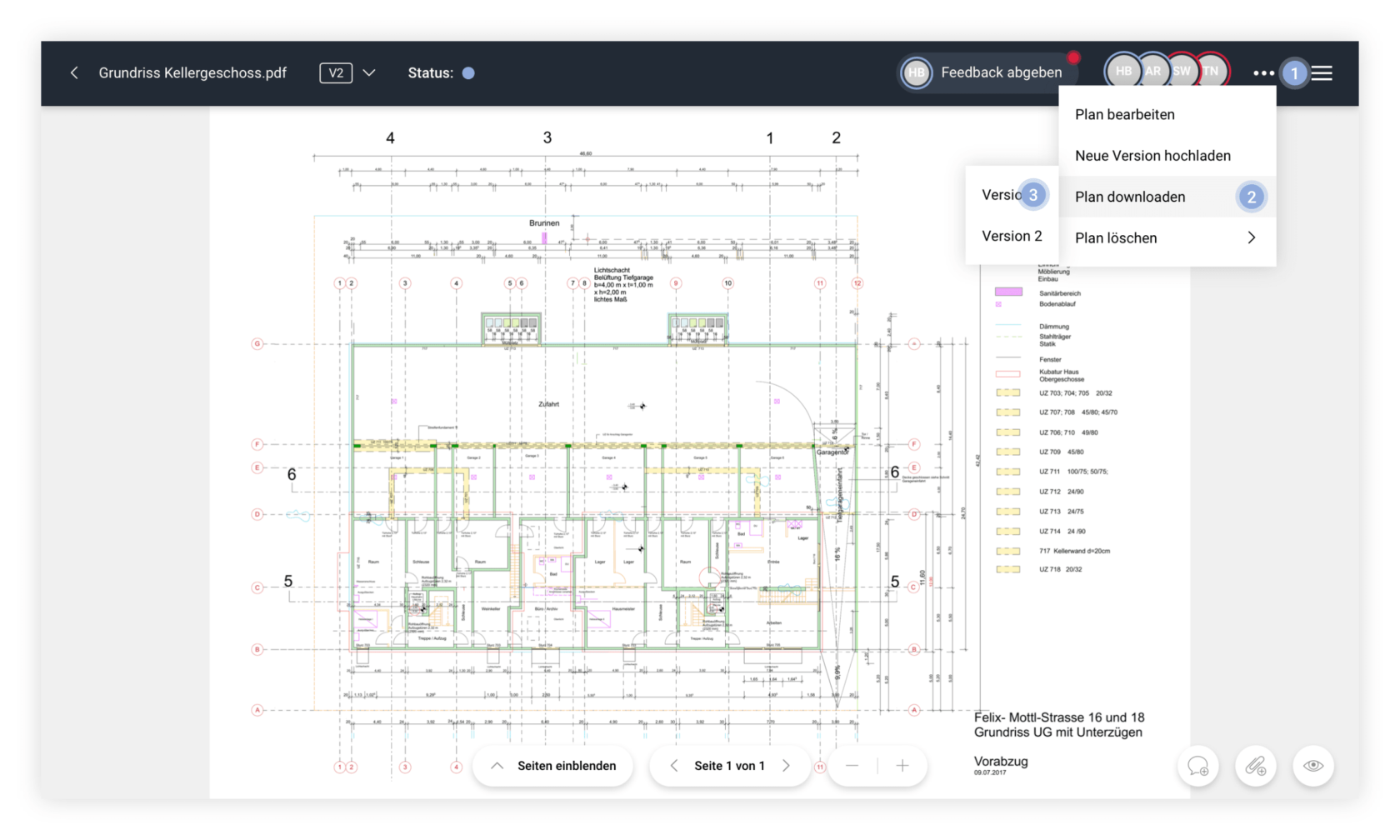
So können Sie eine Datei herunterladen:
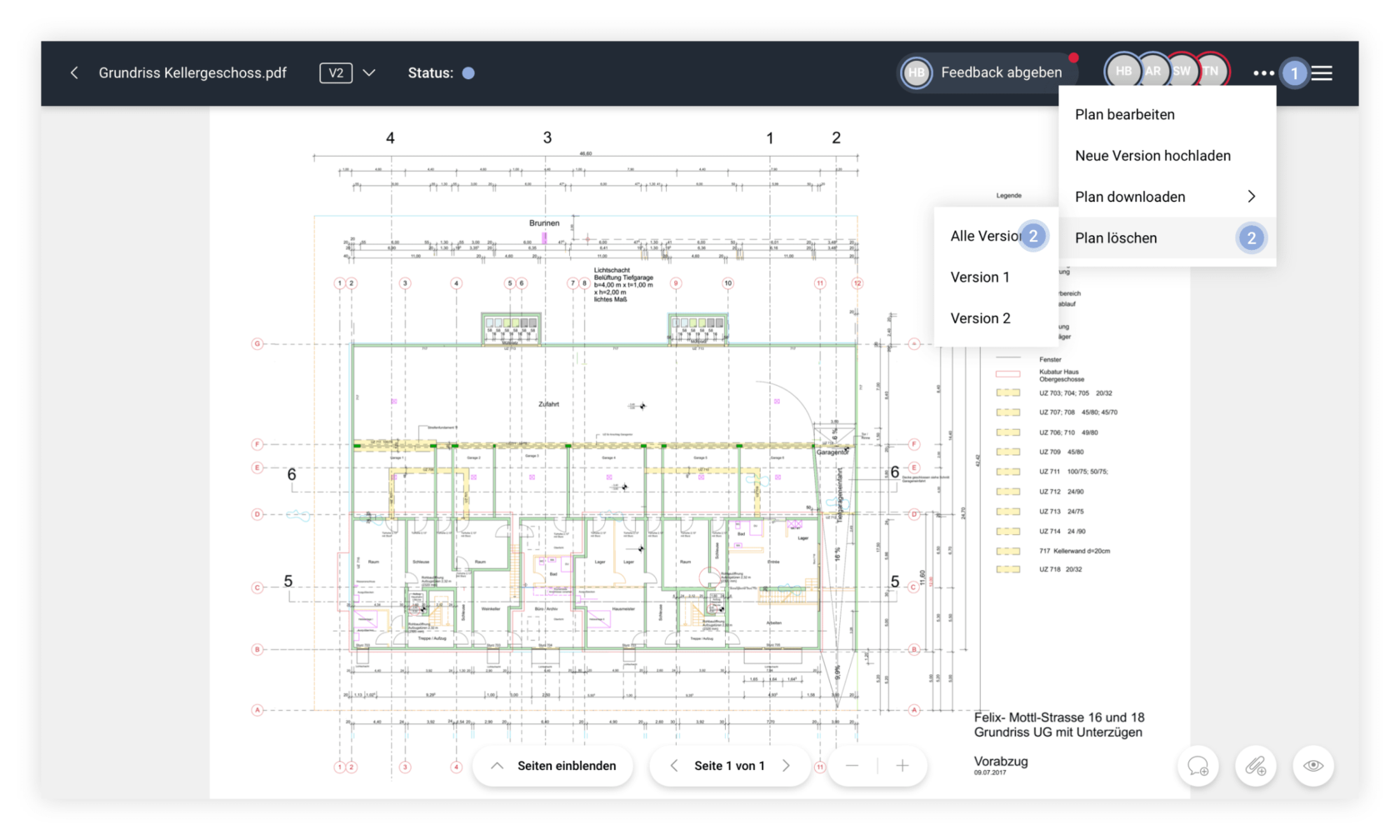
So können Sie als Verfasser oder Projektinhaber bzw. -administrator eine Datei löschen:
Hinweis:
Dateien können nur von Verfassern und Projektinhabern bzw. -administratoren gelöscht werden. Wenden Sie sich deshalb an eine dieser Personen, wenn Sie eine einfache Berechtigung innehalten.
Die Datei und alle zugehörigen Beiträge werden endgültig gelöscht. Der Vorgang kann nicht widerrufen werden.
Bei YourProject gibt es verschiedene Möglichkeiten, um mit anderen Projektmitglieder zu interagieren und dabei einen direkten Bezug zu der geöffneten Datei zu nehmen.
Wir unterscheiden zwischen den Kategorien Kommentare, Anmerkungen und Verknüpfungen:
So können Sie einen neuen Kommentar hinzufügen:
Schritt 1: Seitenleiste öffnen (Siehe oben)
Schritt 2: Neuen Kommentar hinzufügen
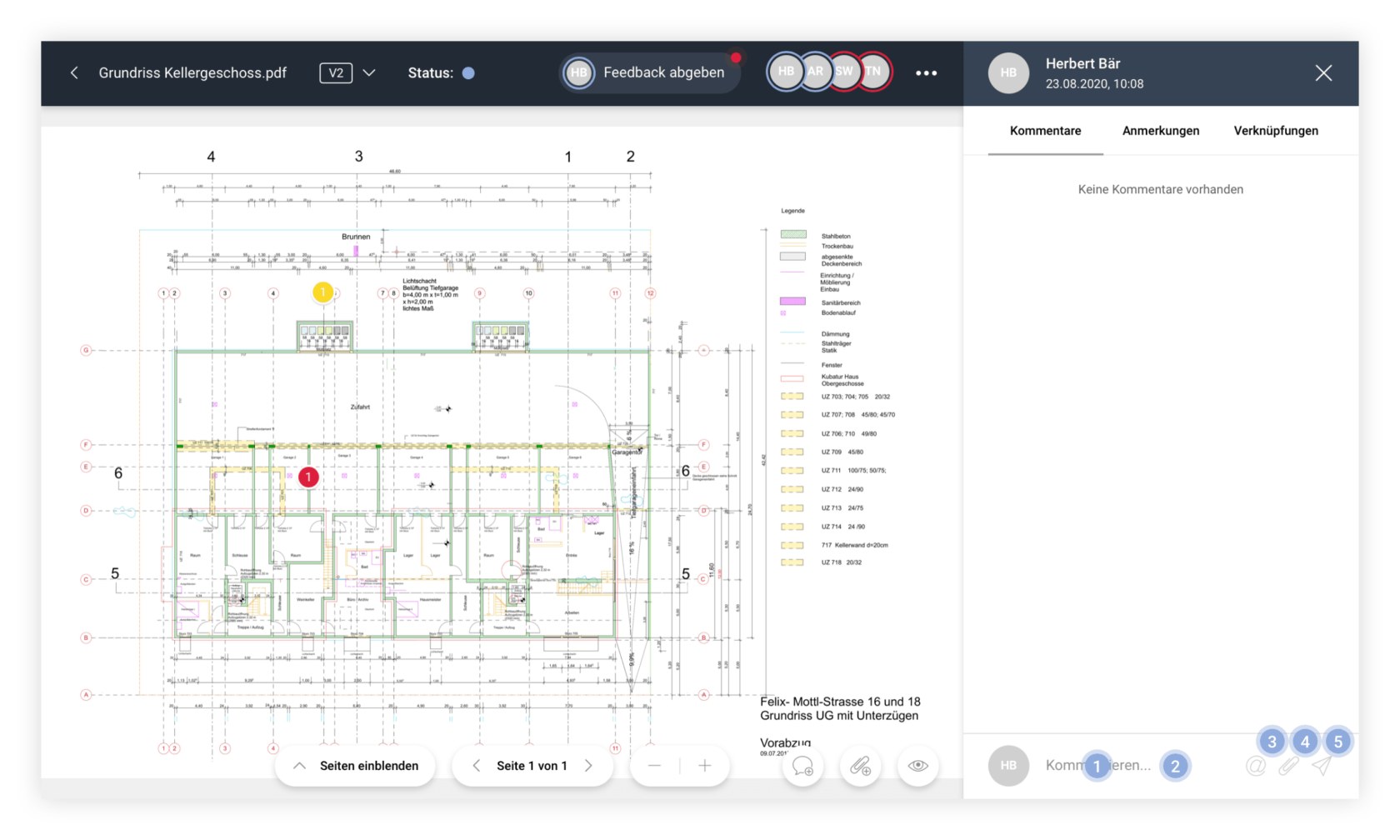
Hinweise:
Eine detaillierte Beschreibung der Erwähnung von Personen, Plänen, Bilder oder Dokumenten finden Sie hier.
So können Sie als Verfasser oder Projektinhaber bzw. -administrator ein Kommentar löschen:
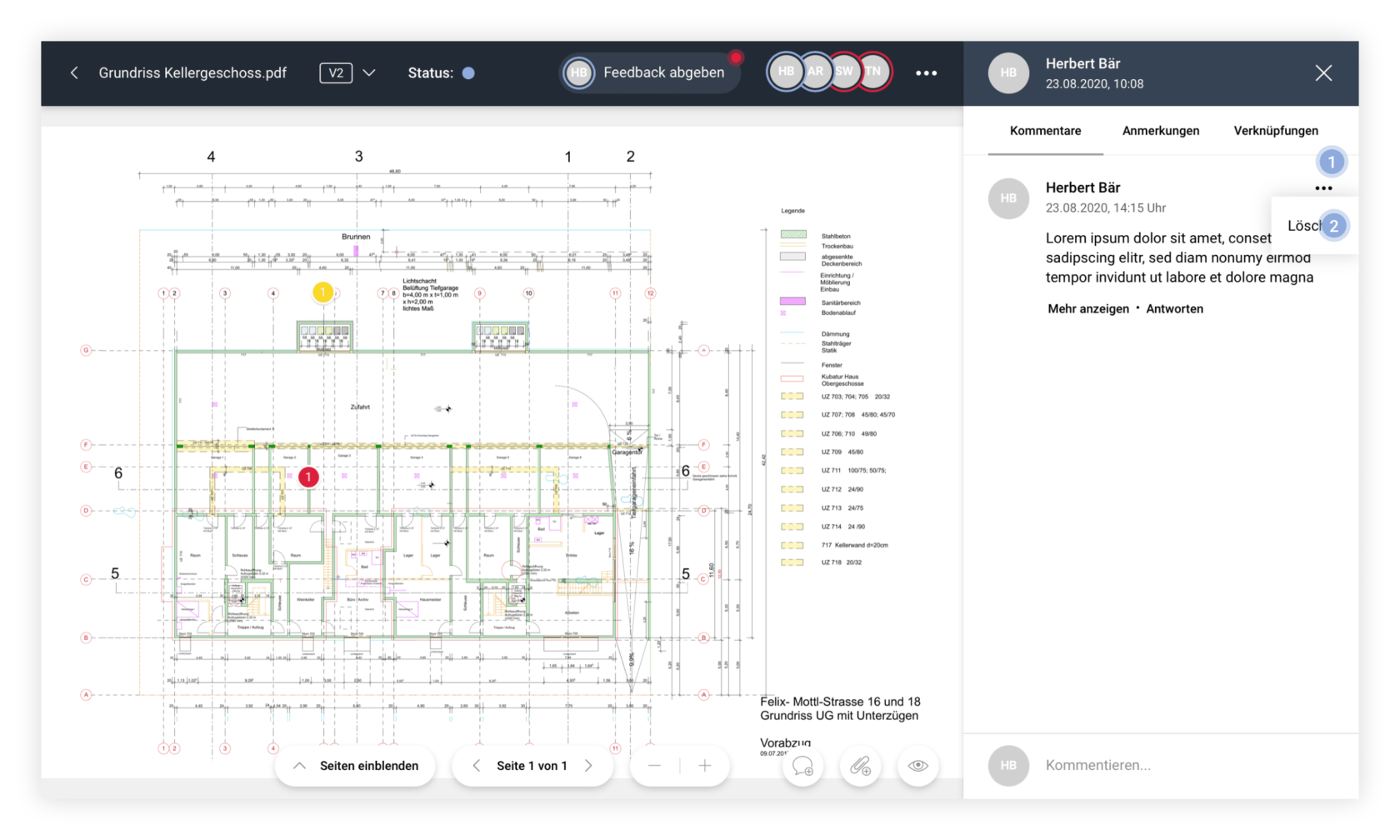
So können Sie eine neue Antwort auf einen Kommentar hinzufügen:
Schritt 1: Seitenleiste öffnen (Siehe oben)
Schritt 2: Neue Antwort auf Kommentar hinzufügen
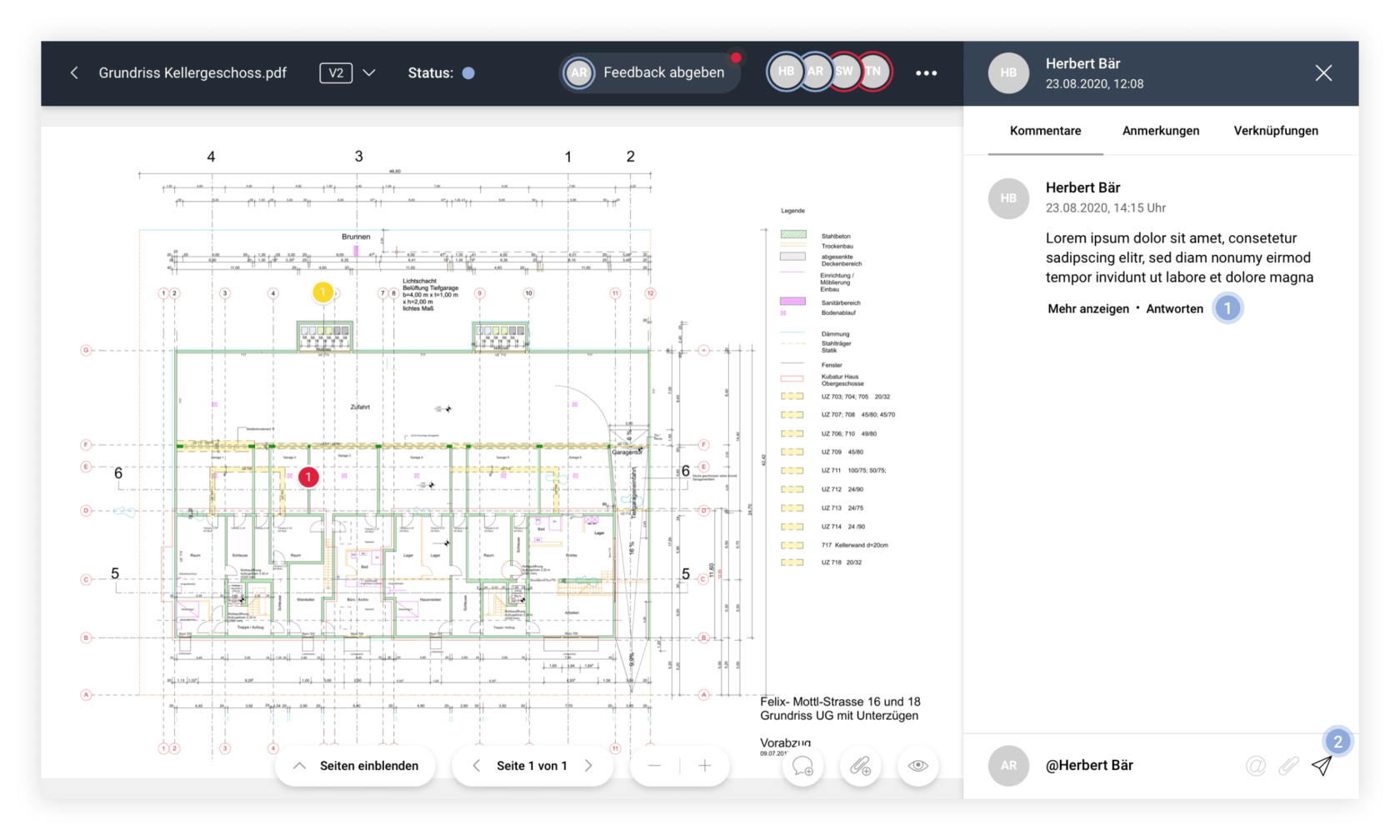
Hinweis:
Eine detaillierte Beschreibung der Erwähnung von Personen, Plänen, Bilder oder Dokumenten finden Sie hier.
So können Sie als Verfasser oder Projektinhaber bzw. -administrator eine Antwort auf einen Kommentar löschen:
Schritt 1: Seitenleiste öffnen (Siehe oben)
Schritt 2: Antwort auf Kommentar löschen
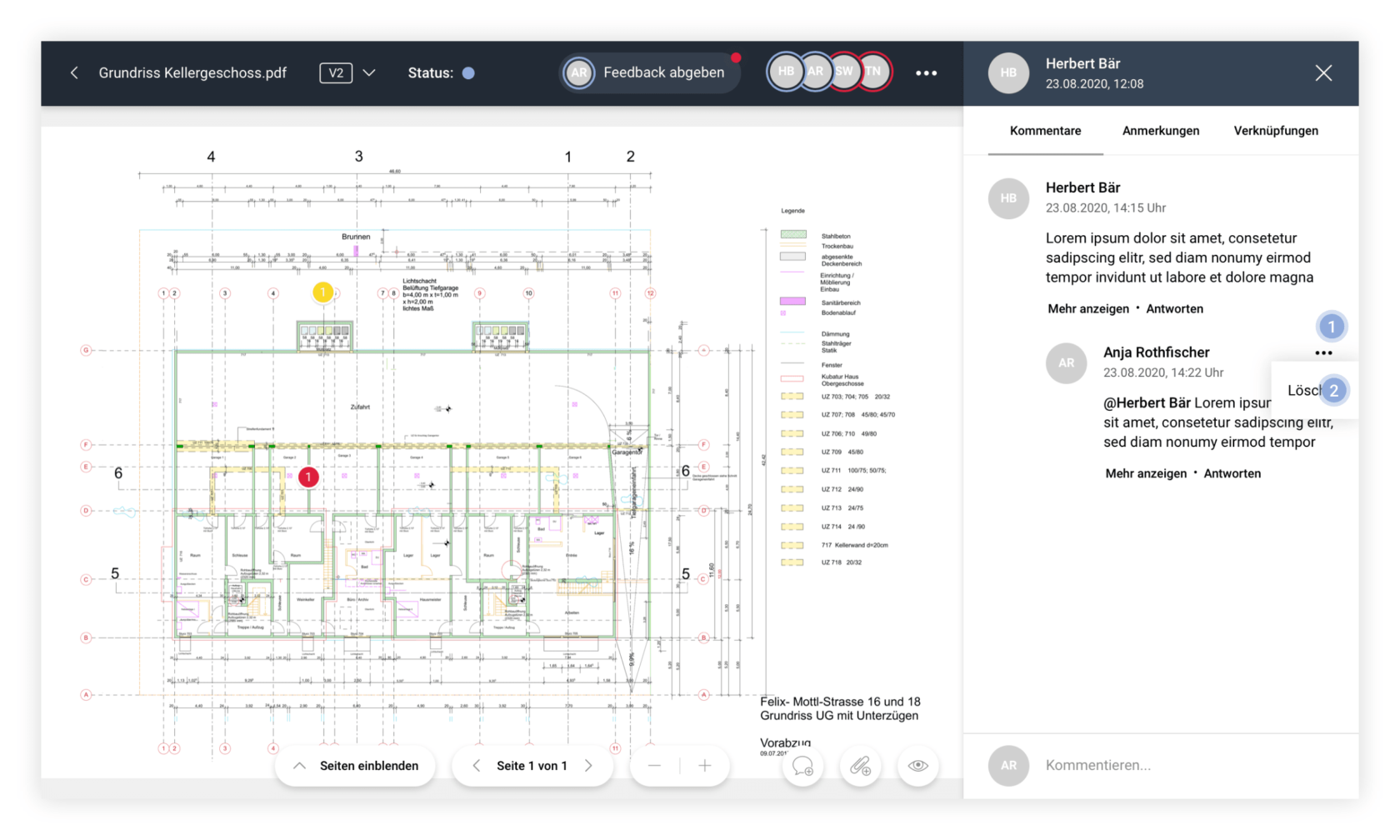
So können Sie eine neue Anmerkung zu einer Datei hinzufügen:
Schritt 1: Stelle auswählen
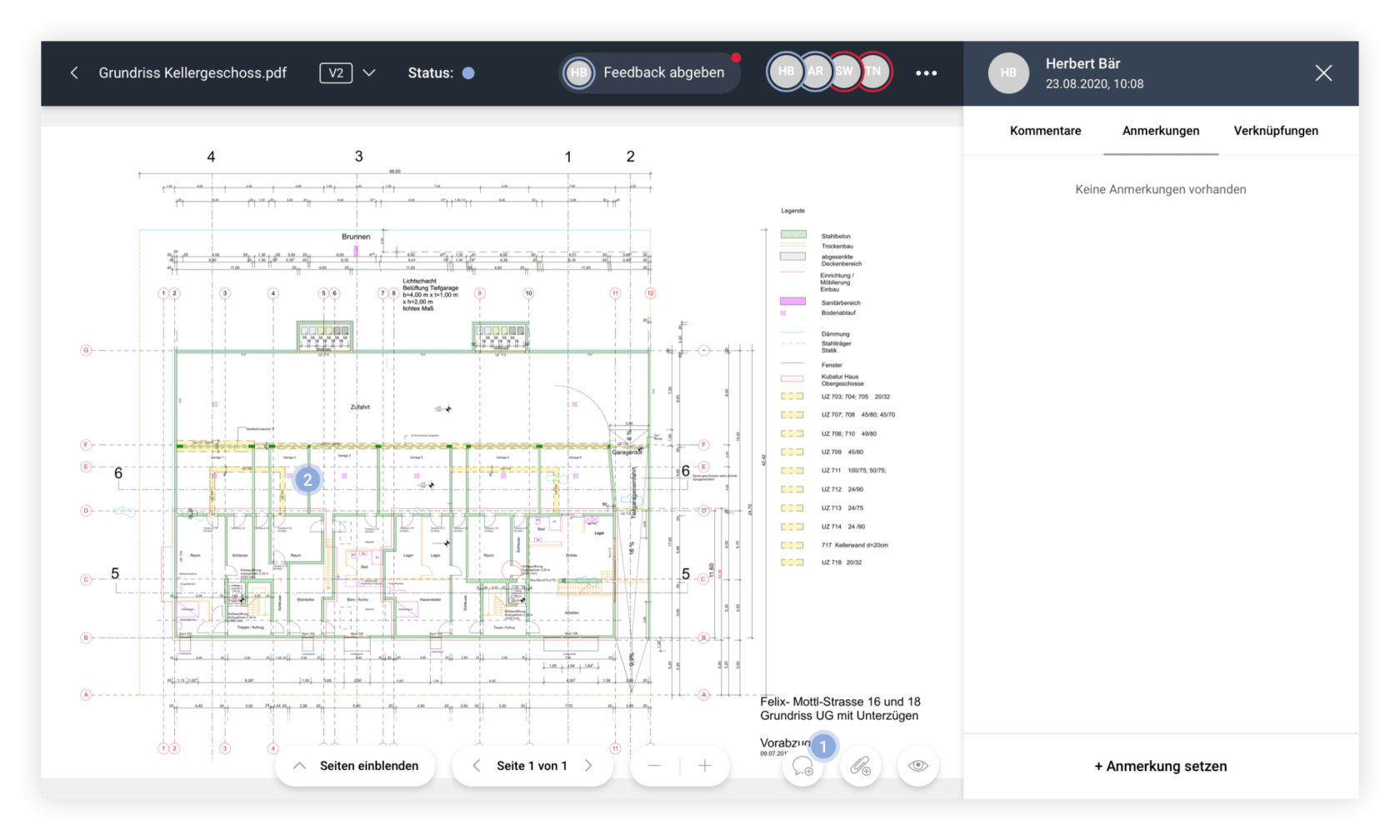
Schritt 2: Neue Anmerkung zu Datei hinzufügen
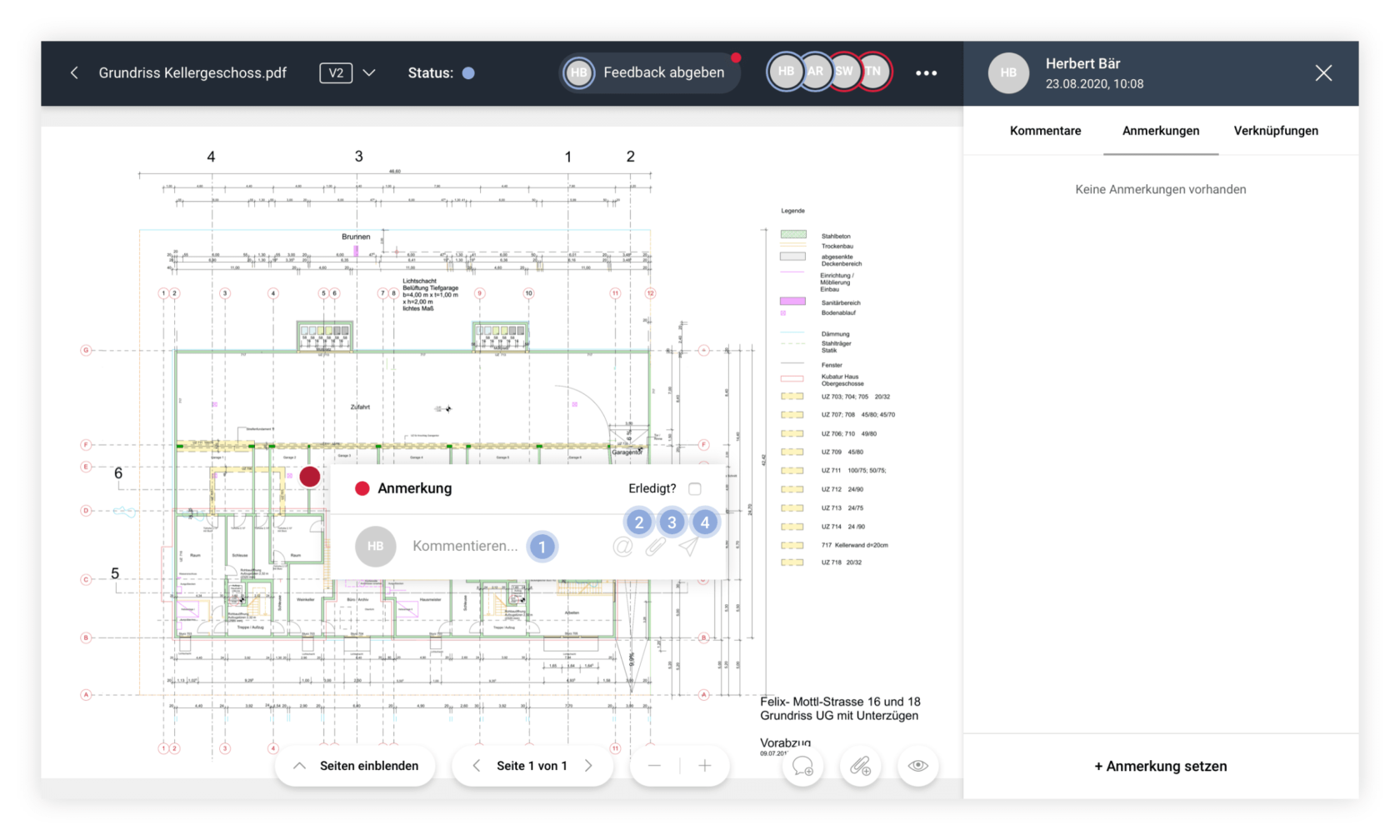
Hinweis:
Eine detaillierte Beschreibung der Erwähnung von Personen, Plänen, Bilder oder Dokumenten finden Sie hier.
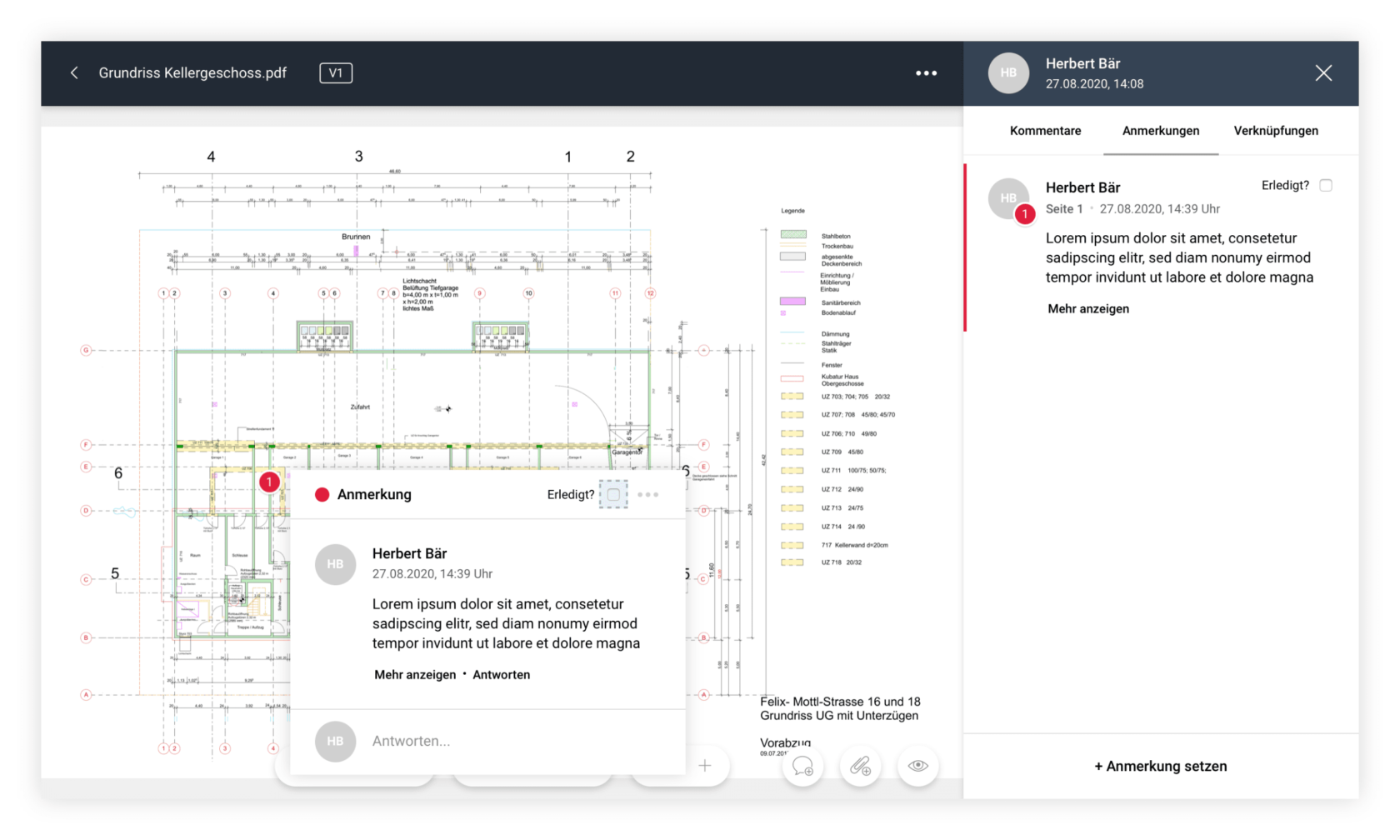
So können Sie eine Anmerkung als erledigt markieren:
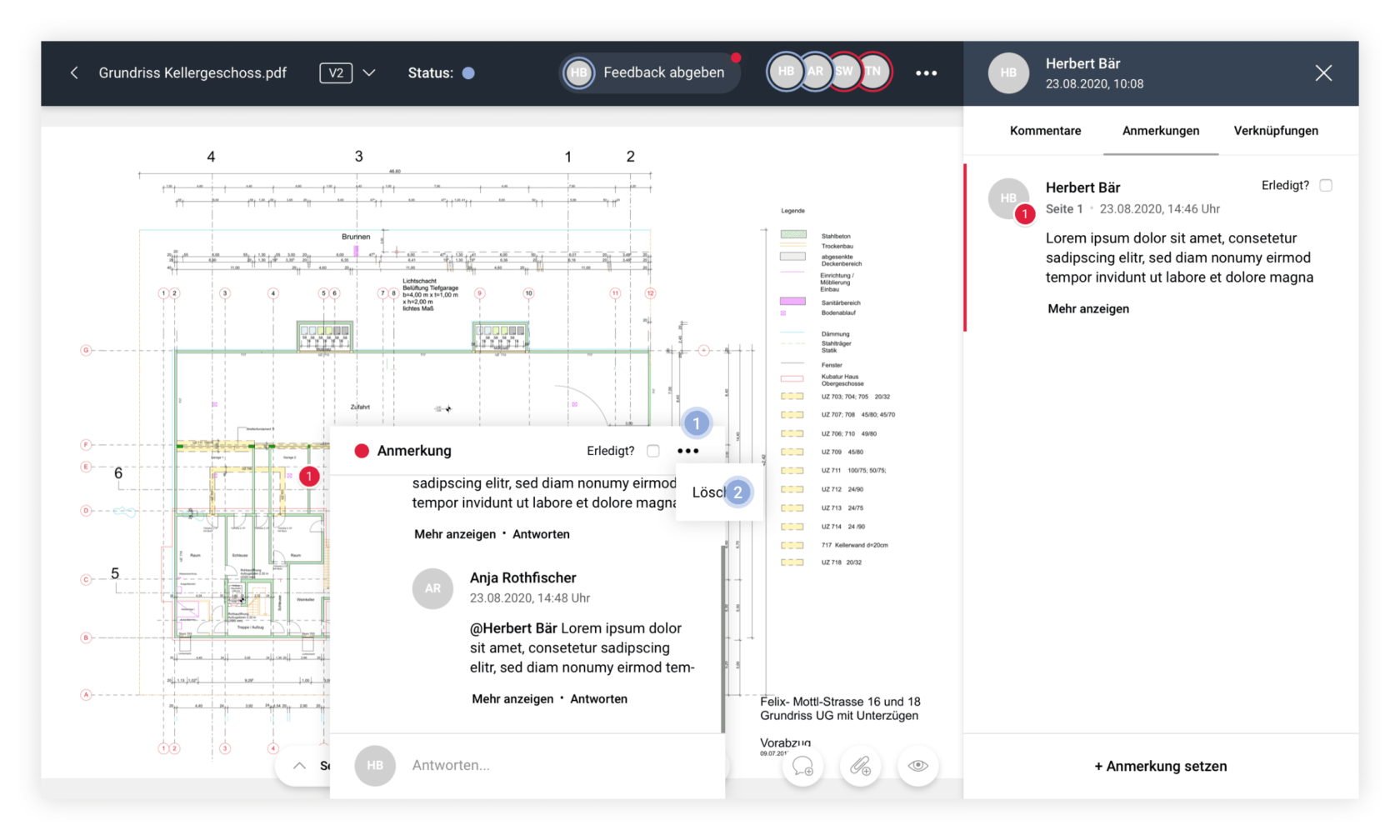
So können Sie als Verfasser oder Projektinhaber bzw. -administrator eine Anmerkung löschen:
Hinweis:
Anmerkungen können nur von Verfasser oder Projektinhabern bzw. -administratoren gelöscht werden, die Zugriff auf die Anmerkung haben. Wenden Sie sich deshalb an eine dieser Personen, wenn Sie eine einfache Berechtigung innehalten.
Die Anmerkung und alle zugehörigen Antworten werden endgültig gelöscht. Der Vorgang kann nicht widerrufen werden.
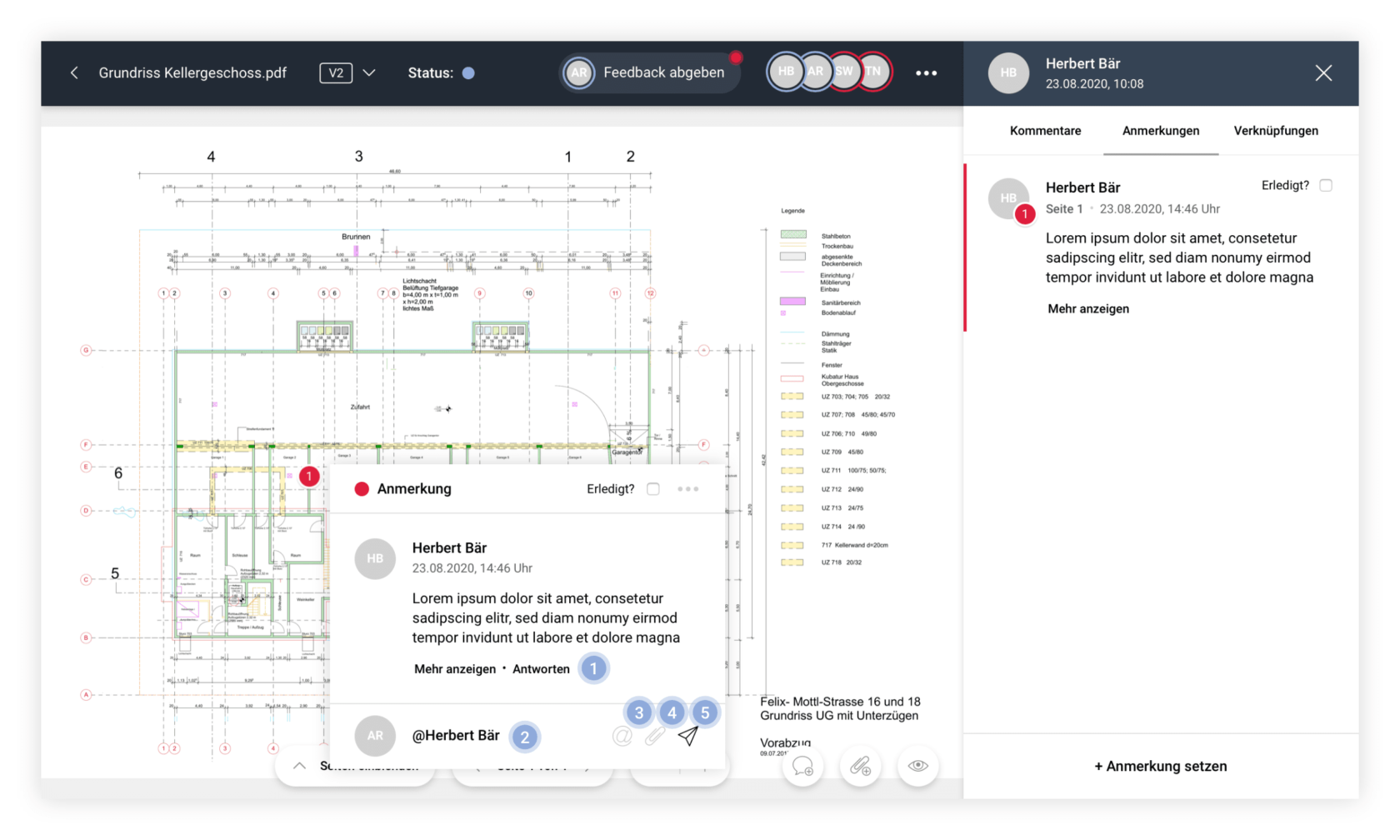
So können Sie auf eine neue Antwort auf eine Anmerkung hinzufügen:
Hinweise:
Eine detaillierte Beschreibung der Erwähnung von Personen, Plänen, Bilder oder Dokumenten finden Sie hier.
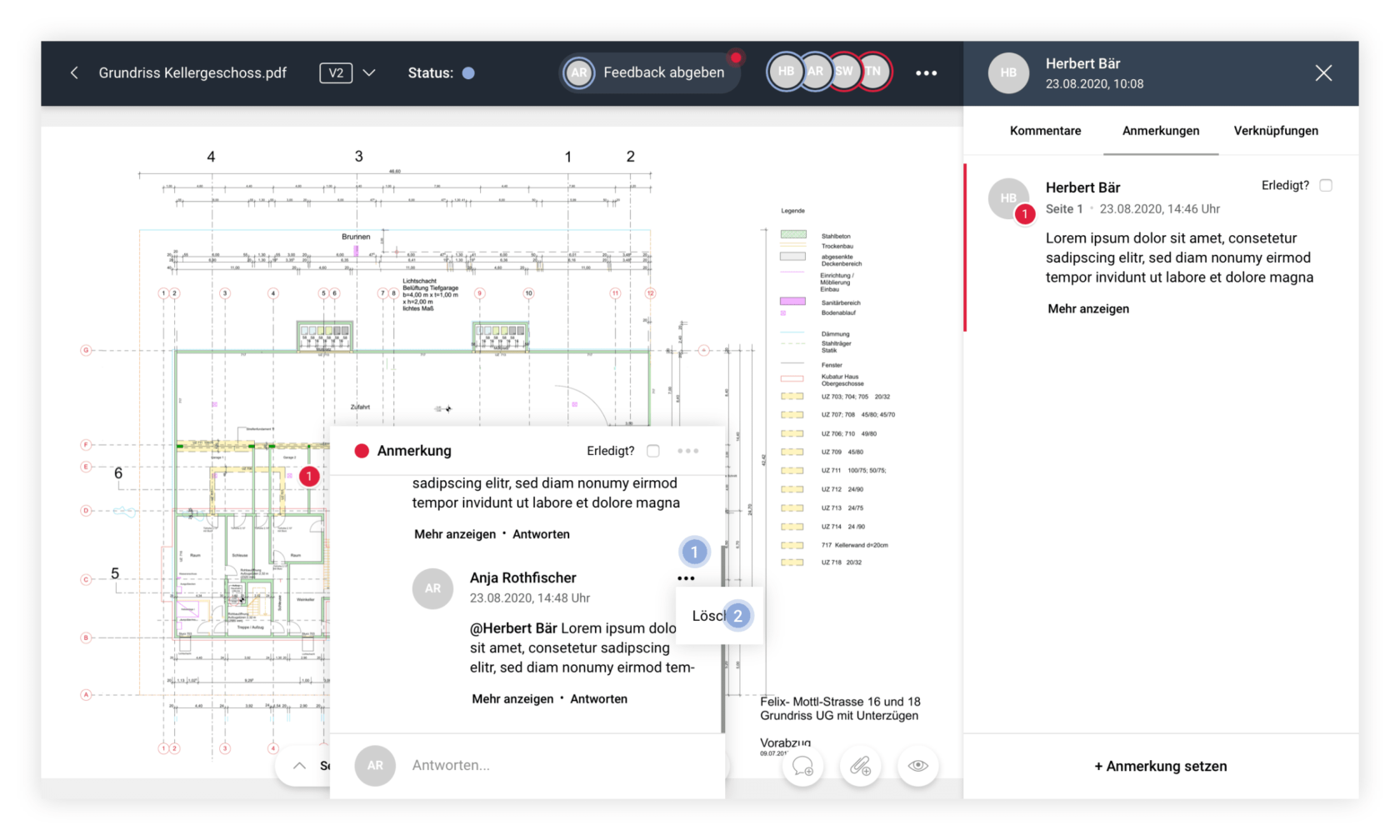
So können Sie als Verfasser oder Projektinhaber bzw. -administrator eine Antwort auf eine Anmerkung löschen:
Hinweis:
Antworten können nur von Verfasser oder Projektinhabern bzw. -administratoren gelöscht werden, die Zugriff auf die Anmerkung haben. Wenden Sie sich deshalb an eine dieser Personen, wenn Sie eine einfache Berechtigung innehalten.
Die Antwort wird endgültig gelöscht. Der Vorgang kann nicht widerrufen werden.
So können Sie eine neue Verknüpfung zu einer Datei hinzufügen:
Schritt 1: Stelle auswählen
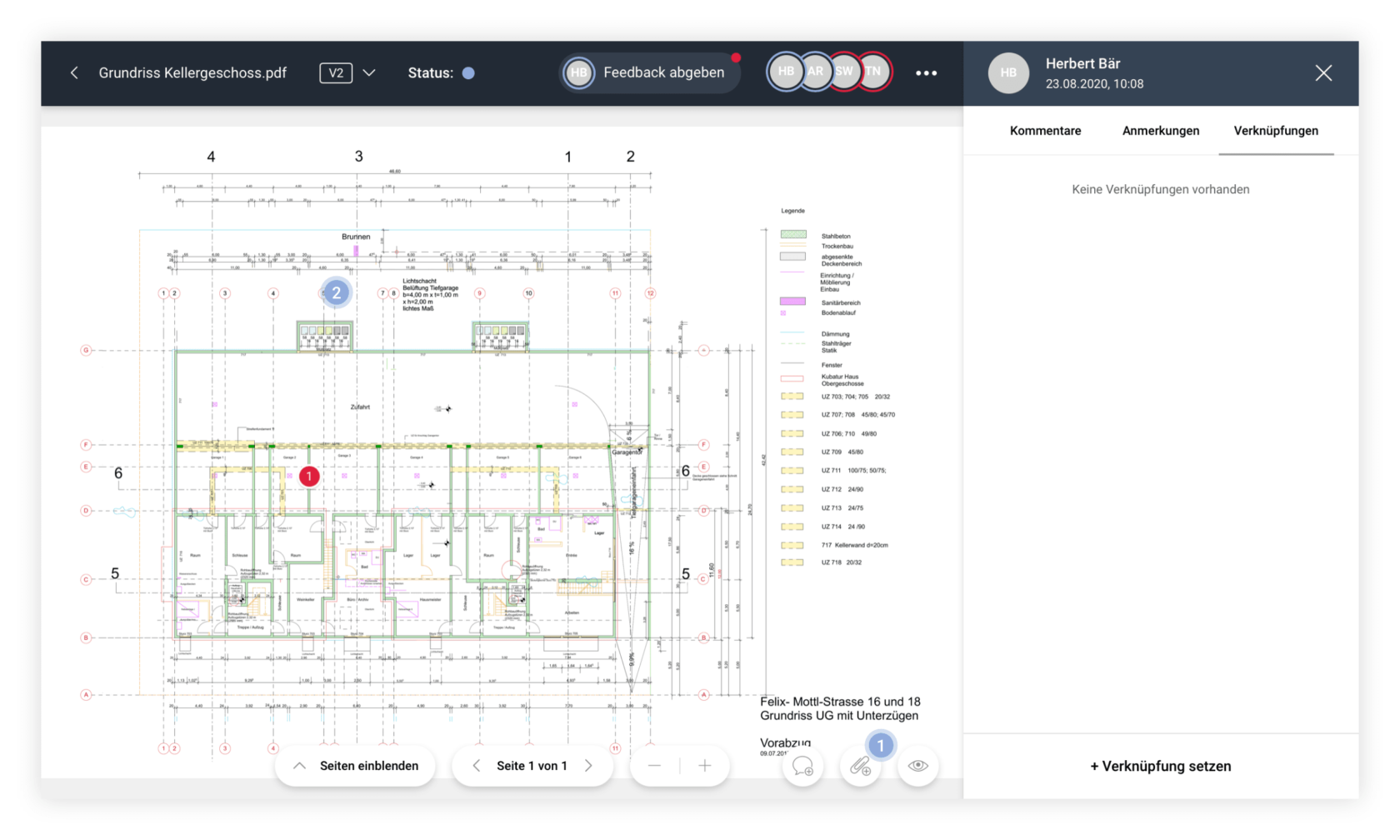
Schritt 2: Neue Verknüpfung zu Datei hinzufügen
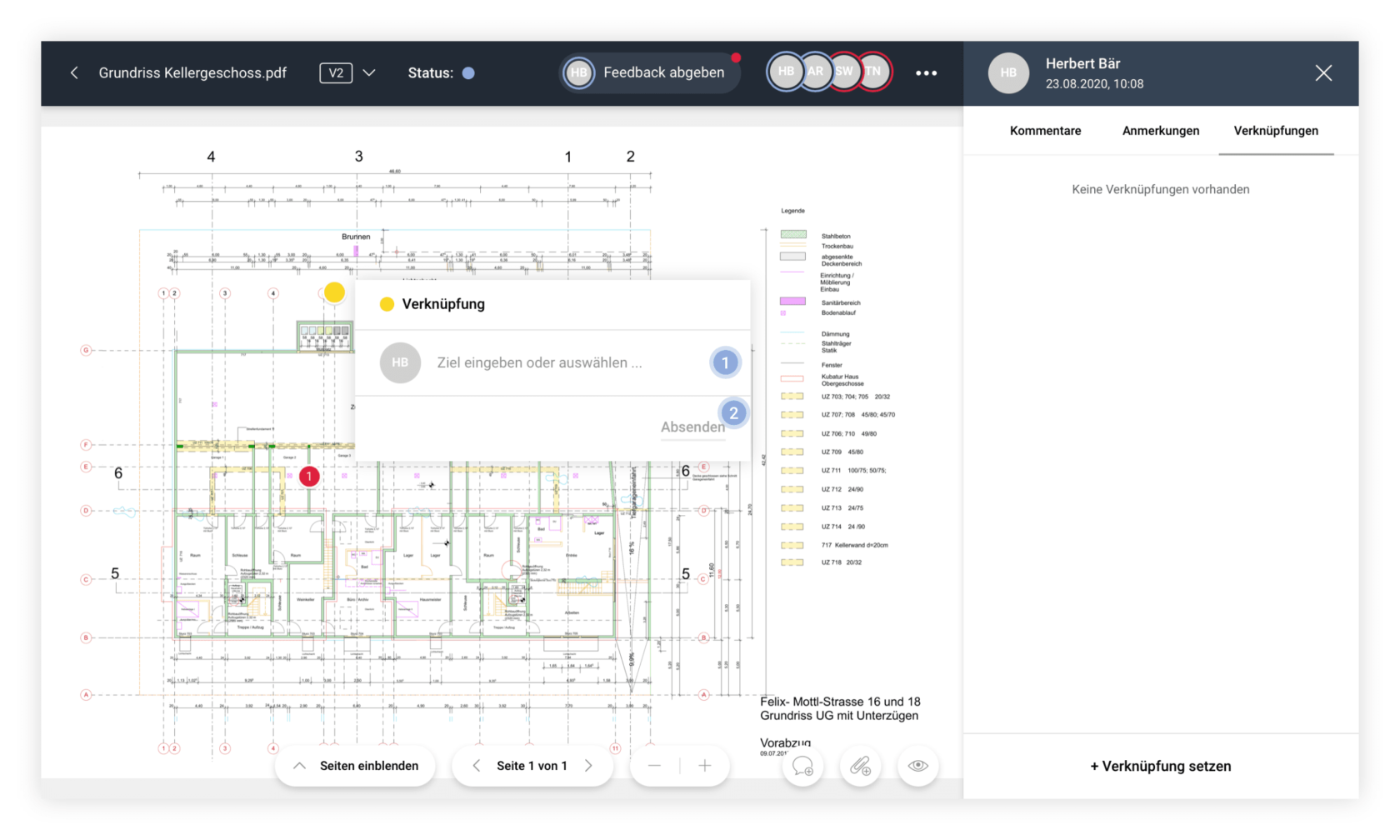
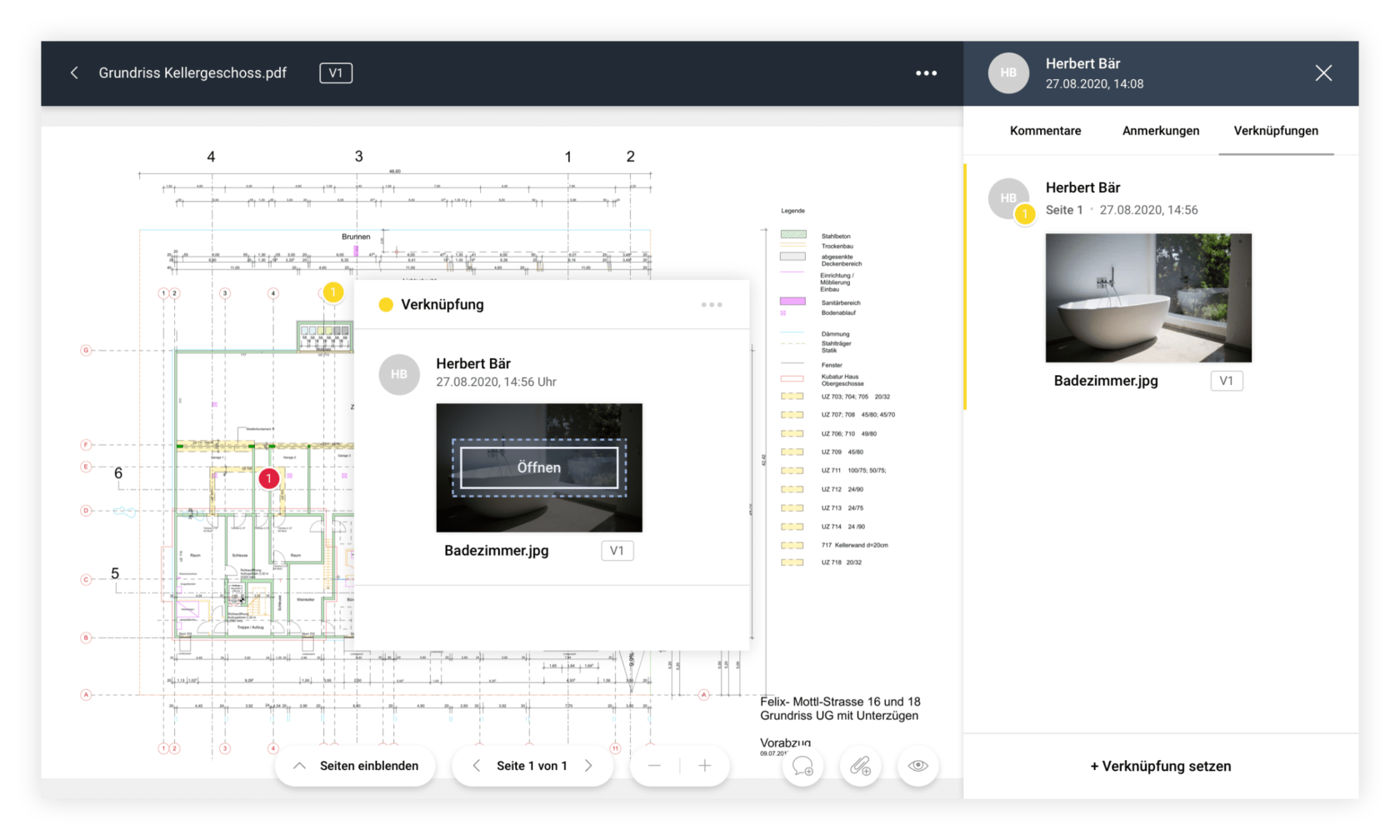
So können Sie eine Verknüpfung öffnen:
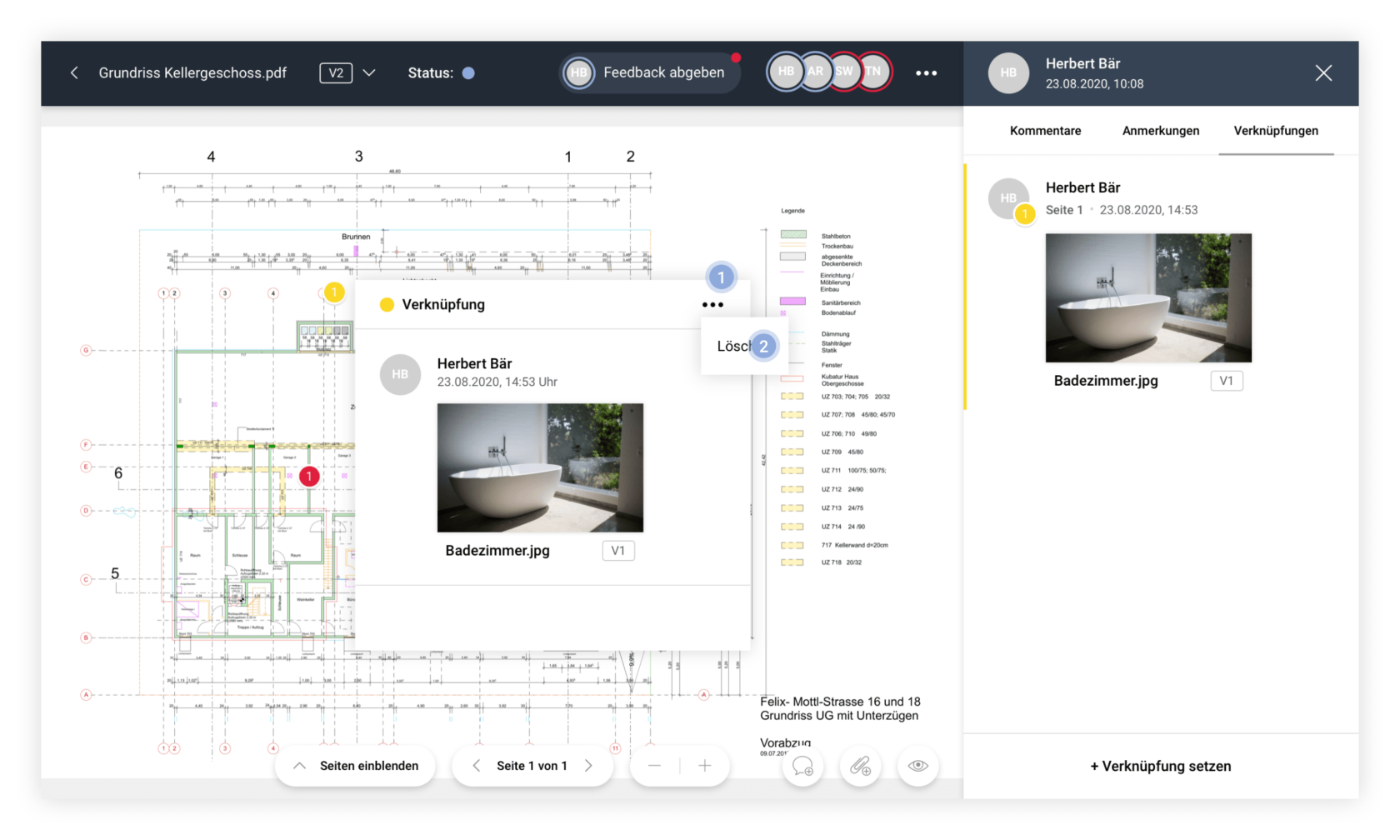
So können Sie als Verfasser oder Projektinhaber bzw. -administrator eine Verknüpfung zu einer Datei löschen:
Hinweis:
Verknüpfungen können nur von Verfassern und Projektinhabern bzw. -administratoren gelöscht werden, die Zugriff auf die geöffnete Datei haben. Wenden Sie sich deshalb an eine dieser Personen, wenn Sie eine einfache Berechtigung innehalte.
Die Verknüpfung wird endgültig gelöscht. Der Vorgang kann nicht widerrufen werden.
Weitere Informationen finden Sie in den Häufigen Fragen (FAQ). Falls Sie dennoch nicht an die gewünschte Information gelangen oder uns ganz einfach kennenlernen wollen, dann nehmen Sie gerne hier Kontakt zu uns auf.